ASP-Anmeldedaten für das Computerkonto verwenden
Inhaltsverzeichnis
Methode A: Geschäftskonto auf Computer in Verwendung einrichten
Methode B: Ausschließlich Geschäftskonto auf einem Rechner verwenden
Anmeldung mit dem Teledata-Benutzer
Wann sollte ich das nutzen?
Wenn bisher auf der lokalen Ebene kein Passwort eingerichtet ist, aber dort Daten gespeichert werden, z.B.
- bei der Nutzung von Teams
- Mandantenunterlagen auf der lokalen Ebene für Besprechungen
- Einsatz von Programmen mit Datenhaltung auf der lokalen Ebene
Voraussetzungen
- Aktives Microsoft 365/Office 365Business/Enterprise Abonnement
-
Auf dem Windows Endgerät muss die "Pro-" oder
"Enterprise"-Edition installiert sein.
Windows HOME wird nicht unterstützt. Siehe hierzu: Windows 10 Home und Pro im Vergleich (Abschnitt Unternehmensmanagement und Bereitstellung) - Klicken Sie auf das Windows-Symbol
- Geben Sie Info ein
- Wählen Sie Systeminformationen aus
- Gleich in der ersten Zeile steht die Windows-Version, diese muss Windows Pro oder Enterprise lauten (nicht Home oder Education - diese sollten in Firmenumgebungen aus Datenschutzgründen nie zum Einsatz kommen)
Wie prüfe ich das?
Vorbereitung
- Das bisher verwendete lokale Konto wird (je nach Wunsch) gelöscht oder nicht mehr verwendet. Deshalb die benötigten Daten von Dokumenten, Bilder, Videos Musik und Download sichern.
- Ist das Passwort des bisherigen lokalen Kontos bekannt? Im nächsten Schritt wird es für jede Anmeldung aktiviert - auch wenn es bisher durch automatische Anmeldung eingesetzt wurde. Wenn es nicht bekannt ist und erhalten bleiben soll, muss es zuerst durch Teledata oder Ihren Dienstleister zurückgesetzt werden.
- Prüfen Sie, ob die automatische Anmeldung mit dem bisher verwendeten Konto aktiv ist:
- Drücken Sie die Windows-Taste oder klicken auf das Windows-Symbol unten Links
- Geben Sie netplwiz ein
- Hier muss der Haken bei "Benutzer" müssen Benutzernamen und Kennwort eingeben gesetzt sein. Wenn nicht: Haken setzen und mit OK bestätigen
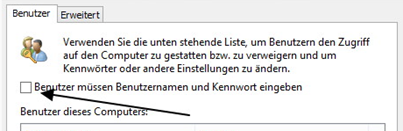
! Wenn das Feld nicht vorhanden ist, muss nichts geändert werden.
Methode
A: Geschäftskonto auf Computer in Verwendung einrichten
Neben den schon existierenden Computerkonten wird der Rechner mit der Microsoft-Cloud verbunden. Man kann sich dann mit den ASP-Anmeldedaten anmelden. Die Firmendaten z.B. von Teams werden dann in diesem Konto gespeichert und bleiben von den bisherigen Daten getrennt. Die bisherigen Konten bleiben erhalten.
- Windows-Taste drücken oder unten links auf das Windows-Symbol klicken
- Einstellungen aufrufen
- Konten auswählen
- Auf Arbeits- oder Schulkonto zugreifen auswählen
- Geschäfts-, Uni- oder Schulkonto - Verbinden anklicken
- Dieses Gerät in Azure Active Directory einbinden auswählen
- Benutzeranmeldeadresse und Kennwort vom ASP eingeben
- Daten kontrollieren, dann Beitreten anklicken
- Anschließend muss das Konto mit der Meldung "Verbunden" erscheinen
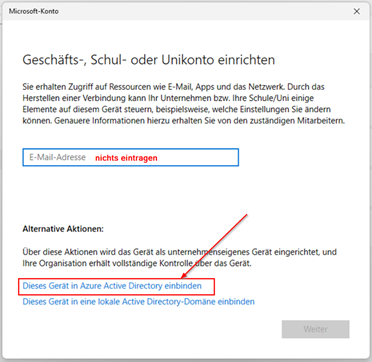
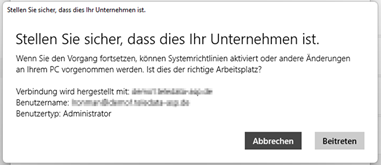
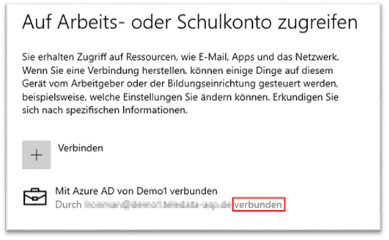
- Vom bisher verwendetem Konto abmelden (Windows-Symbol - Kontobild anklicken - abmelden) und fortfahren mit neuer Anmeldung.
Methode
B: Ausschließlich Geschäftskonto auf einem Rechner verwenden
Empfohlen, wenn ein neuer Rechner in der Firma eingesetzt wird oder ein Altgerät besser geschützt werden soll. Die Anmeldung ist dann nur noch mit einem Firmenkonto möglich. Bisher vorhandene Konten werden gelöscht.
Achtung: der Rechner kann damit nicht zentral auf Schädigungen überprüft werden. Das geht erst beim Einsatz einer Geräteverwaltung wie z.B. InTune.
Neuer Rechner
Für Arbeit oder Schule/Uni einrichten auswählen und die Anmeldedaten des ASP eingeben. Weiteres Vorgehen siehe unter Anmeldung mit dem ASP-Benutzer. Der Rechner ist dann automatisch mit der Firma verbunden.
Rechner in Verwendung
- Daten aus den persönlichen Ordnern sichern
- Windows 10:
- Windows Taste drücken oder Windows-Symbol anklicken
- Einstellungen aufrufen
- Update und Sicherheit auswählen
- Wiederherstellung aufrufen
- Diesen PC zurücksetzen - Los geht's anklicken
- Windows 11
- Windows Taste drücken oder Windows-Symbol anklicken
- Einstellungen aufrufen
- System auswählen
- Wiederherstellung aufrufen
- Diesen PC zurücksetzen - PC zurücksetzen anklicken
- Falls ein Konto abgefragt wird, Daten eines Rechner-Adminusers eingeben
- Option auswählen: Alles entfernen
- Zusätzliche Einstellungen: Weiter auswählen
- Wie möchten Sie Windows erneut installieren? Lokale Neuinstallation auswählen
- Der Rechner braucht dann lange, erst wird zurückgesetzt, dann wird installiert
- Nach der Neuinstallation: Wie möchten Sie dieses Gerät einrichten? Für Arbeit oder Schule/Uni einrichten auswählen
- Anschließend fortfahren wie unter Anmeldung mit dem ASP-Benutzer ab Benutzeranmeldeadresse und Passwort vom ASP eingeben beschrieben
Anmeldung mit
dem ASP-Benutzer
- Vom bisher verwendeten Konto abmelden (Windows-Symbol - Kontobild anklicken - abmelden)
-
Beim Anmeldebildschirm einmal mit der Maus ins Fenster klicken
- Anderer Benutzer anklicken
- Benutzeranmeldeadresse und Passwort vom ASP eingeben
- Bei eingerichteter Mehrfaktorauthentifizierung wird nun der 2. Faktor abgefragt
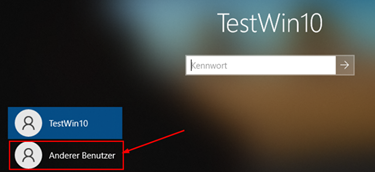
Wenn ein anderer User den Rechner verwenden möchte, klickt er im Anmeldefenster auf "Anderer Benutzer" und gibt seine Kontodaten ein, weiteres Vorgehen siehe oben. Dann wird für ihn ein eigenes Konto angelegt.
Einrichtung Windows Hello
Windows Hello mit Kamera wird empfohlen, da hier ein 3D-Scan von Ihrem Gesicht erzeugt wird, der kaum zu fälschen ist! Deshalb nach Möglichkeit einrichten.
Info Gerätevoraussetzung: Für die Verwendung von Windows Hello Gesichtserkennung wird eine Kamera benötigt. Wenn Sie den Fingerabdruckscan einsetzen möchten, benötigen Sie einen Fingerprintsensor.
Nach Erhalt eines neuen Geschäftsgeräts folgen Sie den Anweisungen auf dem Bildschirm, um die grundlegenden Einstellungen wie Sprache, Region und Tastatur festzulegen. Danach geht es wie folgt weiter:
- Wenn Sie aufgefordert werden, eine Sicherheitsmethode auszuwählen, wählen Sie "Windows Hello"
- Wählen Sie die Option aus, die Sie verwenden möchten: "Gesichtserkennung", "Fingerabdruck" oder "PIN". Klicke auf "Weiter", um fortzufahren
- Falls Sie sich für Gesichtserkennung entscheiden, positionieren Sie Ihr Gesicht innerhalb des Rahmens auf dem Bildschirm und folgen Sie den Anweisungen auf dem Bildschirm, um Ihr Gesicht zu erfassen
- Wenn Sie die Fingerabdruckoption wählen, folgen Sie den Anweisungen auf dem Bildschirm, um Ihren Fingerabdruck zu registrieren, indem Sie ihn mehrmals auf den Scanner legen
- Falls Sie sich für die PIN-Option entscheiden, siehe Einrichten Windows Hello-PIN
Nachdem Sie Ihr Gesicht erfasst, Ihren Fingerabdruck registriert oder Ihre PIN festgelegt haben, klicken Sie auf "Fertig stellen" oder "Weiter". Windows Hello ist jetzt eingerichtet und Sie können es verwenden, um sich bei Ihrem Geschäftsgerät anzumelden und Ihre Sicherheit zu verbessern.
Einrichten Windows Hello-PIN
Die Windows Hello PIN bietet eine schnelle und sichere Methode, sich bei Ihrem Gerät anzumelden. Sie ist persönlich und gerätebunden, bedeutet: Sie wird nur auf dem Gerät gespeichert! Im Hintergrund wird bei jeder Anmeldung das eigentliche Passwort als Hash abgeglichen. Da die PIN nicht über das Internet übertragen wird, ist die Anmeldung sicherer als mit dem Kennwort.
Nach erster Anmeldung mit dem ASP-Benutzer erscheint die Aufforderung zur Einrichtung der PIN. Dies ist standardmäßig Teil der Sicherheitsrichtlinien. Ansonsten siehe Einrichten Windows Hello bei Geräteeinrichtung
- PIN gemäß der Bildschirmanweisung einrichten. Dies sind standardmäßig 6 Zeichen. Zusätzliche verwendung von Groß und Kleinbuchstaben können durch das Hähkchen aktiviert werden.
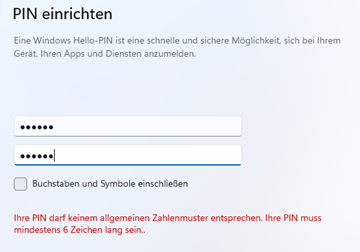
Wichtig: Merken Sie sich Ihre PIN gut, denn sie dient als zuverlässige Alternative zur Anmeldung, falls andere Methoden nicht verfügbar sind!
Kontaktieren Sie bitte unseren Helpdesk telefonisch unter 07117 6162 - 111 oder per Mail an support@teledata-it.de