E-Mail-Postfächer und Domains verwalten über das TELEDATAasp-Kundenportal
Voraussetzung ist, dass Sie für das TELEDATAasp-Kundenportal berechtigt wurden.
Öffnen Sie das TELEDATAasp-Kundenportal.
Üblicherweise liegt eine Verknüpfung auf dem Desktop in Ihrem TELEDATAasp:
![]()
Sollte dies nicht der Fall sein, öffnen Sie das Kundenportal über das Windows-Startmenü:
Klicken Sie dafür auf Start
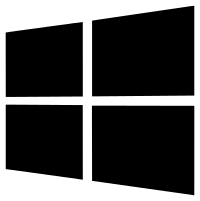 und tippen "Kundenportal" in die Suche ein.
und tippen "Kundenportal" in die Suche ein.
Inhaltsverzeichnis
- Benutzerpostfächer
- Benutzerpostfach Neuanlage
- Benutzerpostfach Änderung
- Postfachspeicher anpassen
- E-Mail-Adressen ändern
- E-Mail-Weiterleitung einrichten
- Mobile Endgeräte
- Berechtigungen auf andere Postfächer
- Zugriff durch andere Konten
- Zentrale Postfächer/Kalender
- Verteilerlisten
- Verteilerliste Neuanlage
- E-Mail-Adressen in Verteilerliste anpassen
- Mitglieder in Verteilerliste anpassen
- Domains
1. Benutzerpostfächer
Benutzerpostfach Neuanlage
Nachfolgend ist beschrieben, wie Sie die Anlage eines neuen Benutzerpostfaches im Kundenportal beauftragen.
Klicken Sie hierfür oben rechts auf Neu
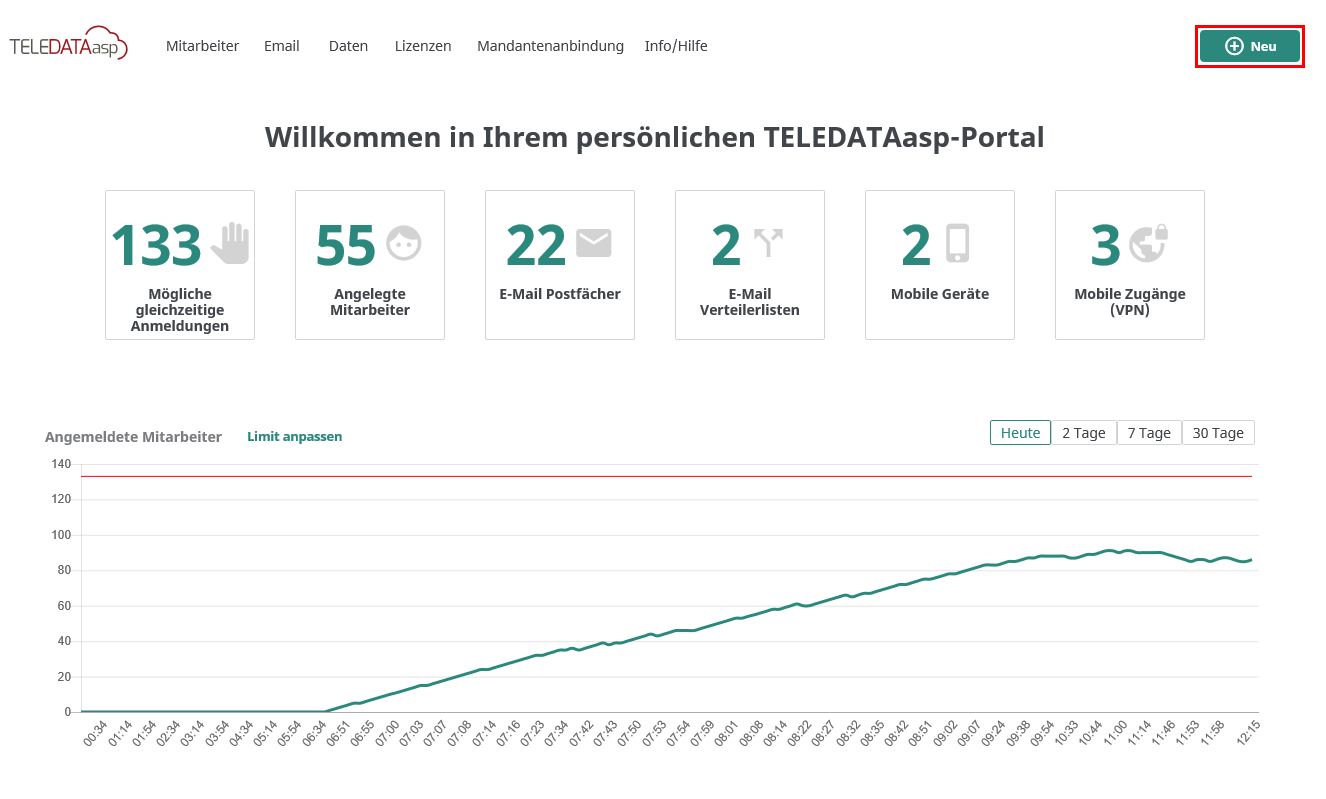 Anschließend klicken Sie in dem neuen Fenster auf
Anschließend klicken Sie in dem neuen Fenster auf Benutzerpostfach.
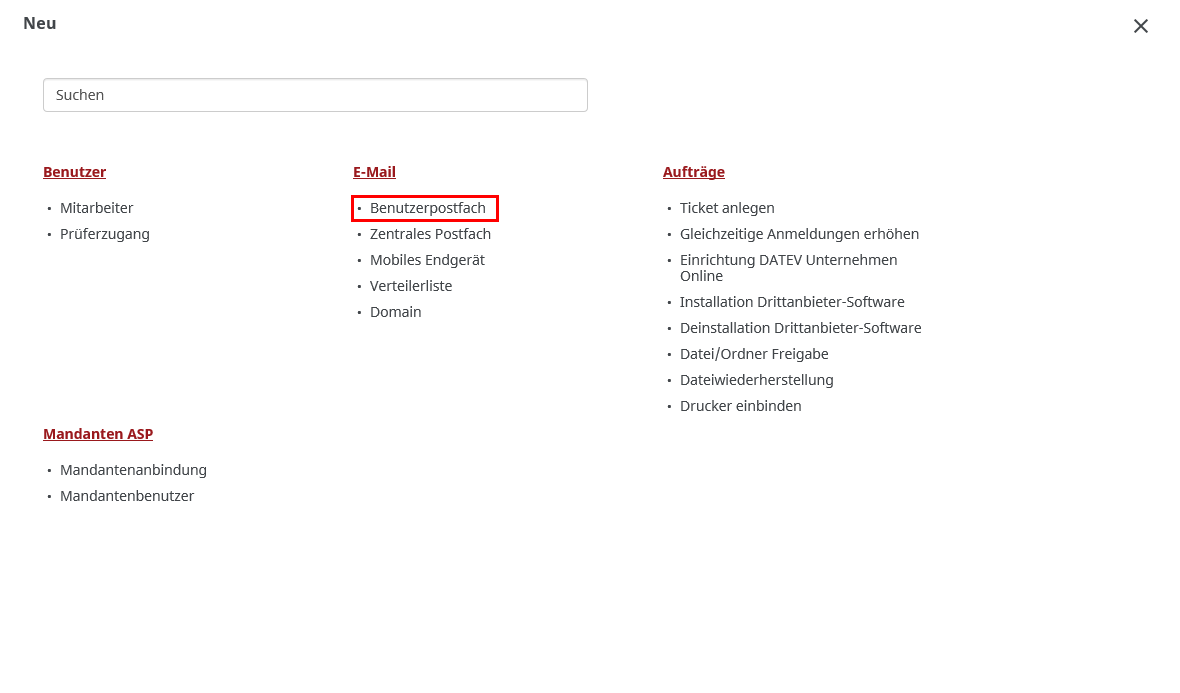
Es öffnet sich folgendes Formular. Füllen Sie alle Daten die für die Anlage benötigt werden aus.
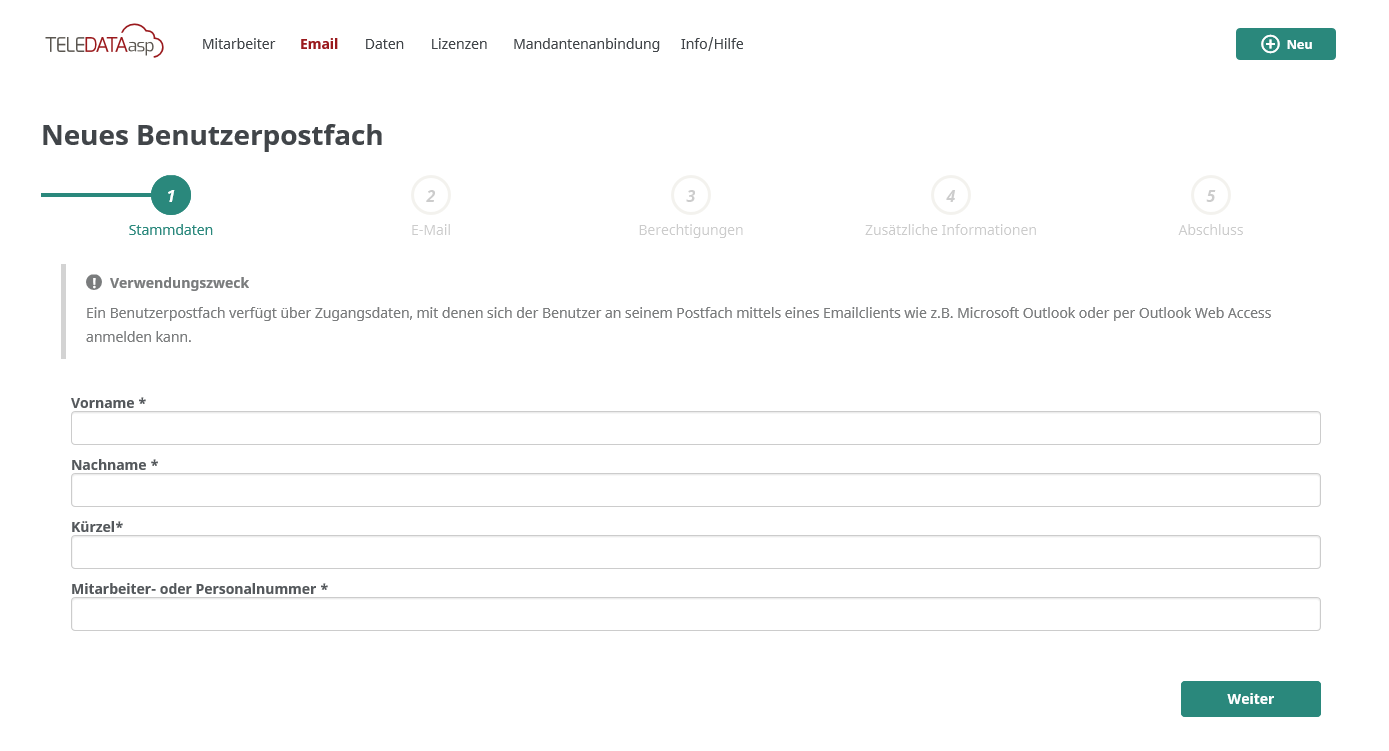
Wurden alle Seiten des Formulars ausgefüllt, klicken Sie abschließend auf Beauftragen, damit das automatisch generierte Ticket durch uns bearbeitet werden kann.
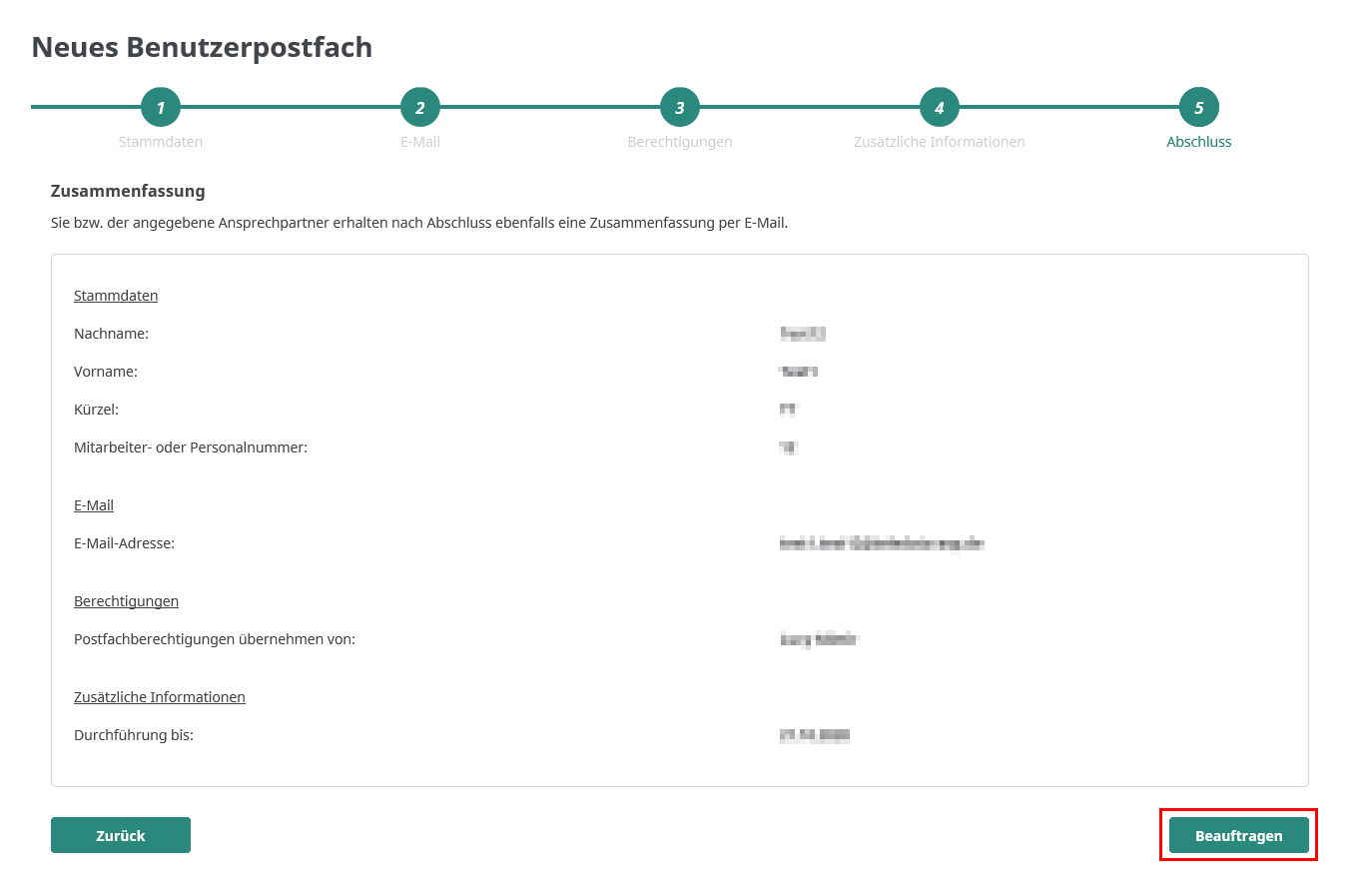
Benutzerpostfach Änderung
Möchten Sie eine Änderung an den Benutzerpostfächern vornehmen, wird dies nachfolgend beschrieben.
Zunächst klicken Sie auf der Startseite des Kundenportals im Reiter
Email auf Benutzerpostfächer, um die Übersicht der Postfächer zu öffnen.
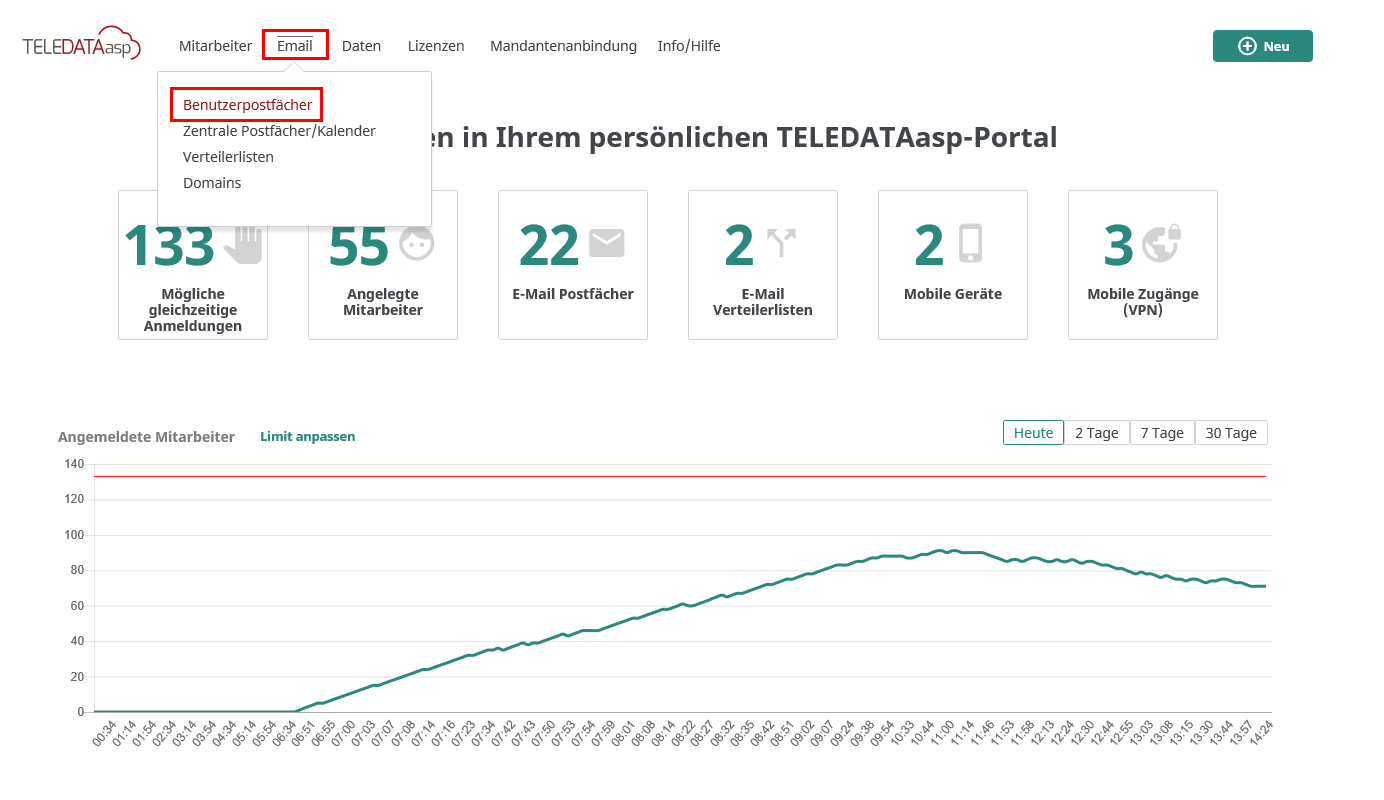
Nun wählen Sie den zu bearbeitenden Mitarbeiter aus, indem Sie auf den Namen klicken.
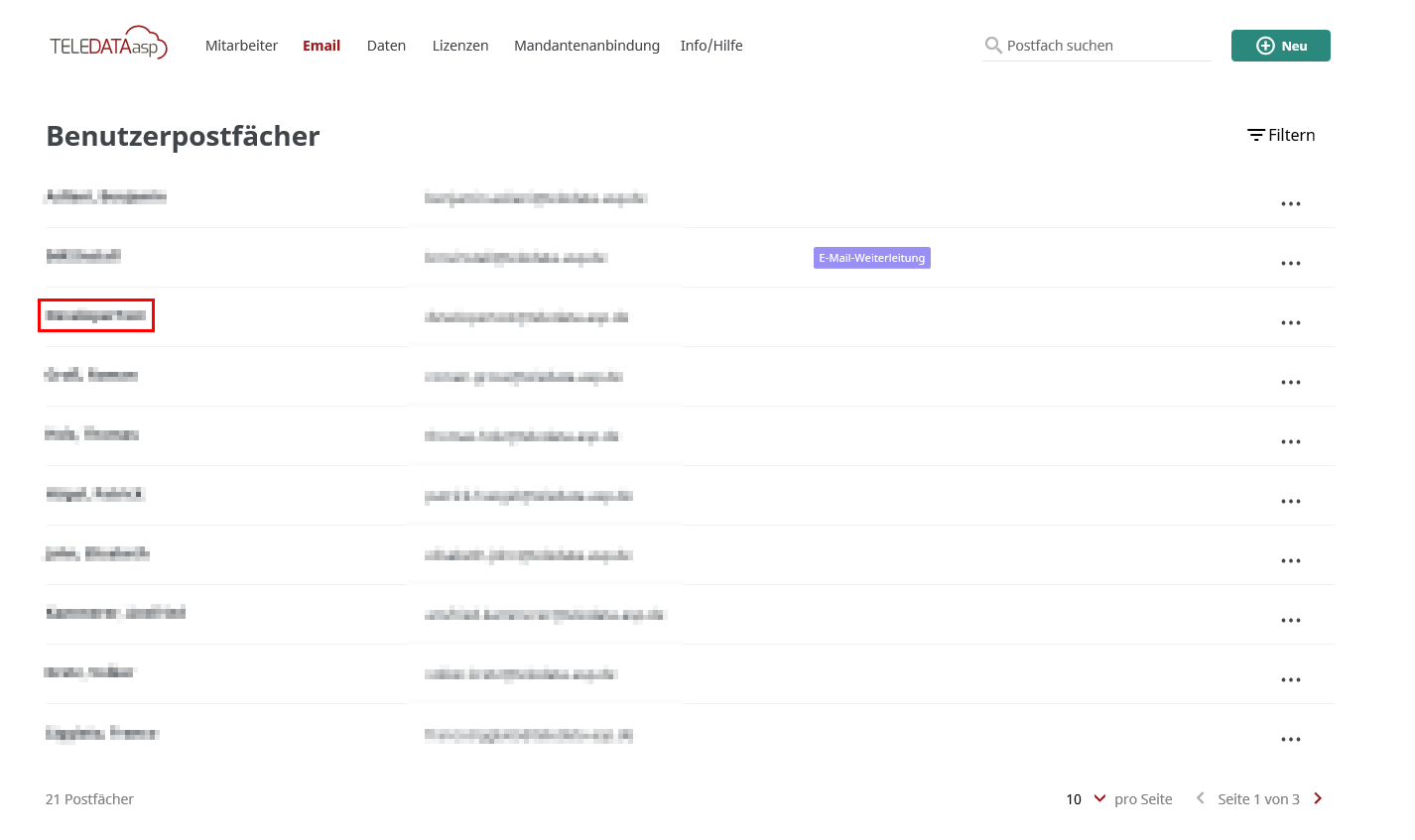
Postfachspeicher anpassen
Wählen Sie im FeldAllgemein Anpassen, um in die Einstellungen zu gelangen.
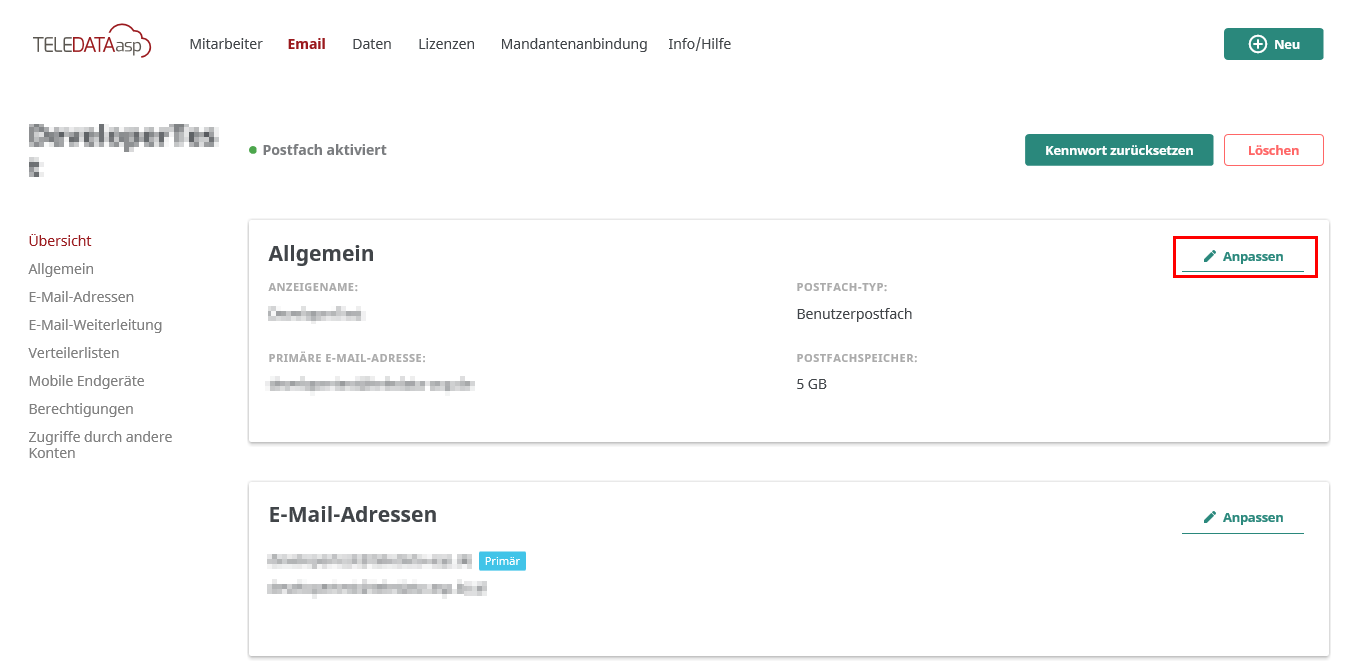
Verringern oder erhöhen Sie den Speicher in 5GB Schritten mit den Buttons
- + und tragen Sie anschließend die zusätzlichen Informationen ein.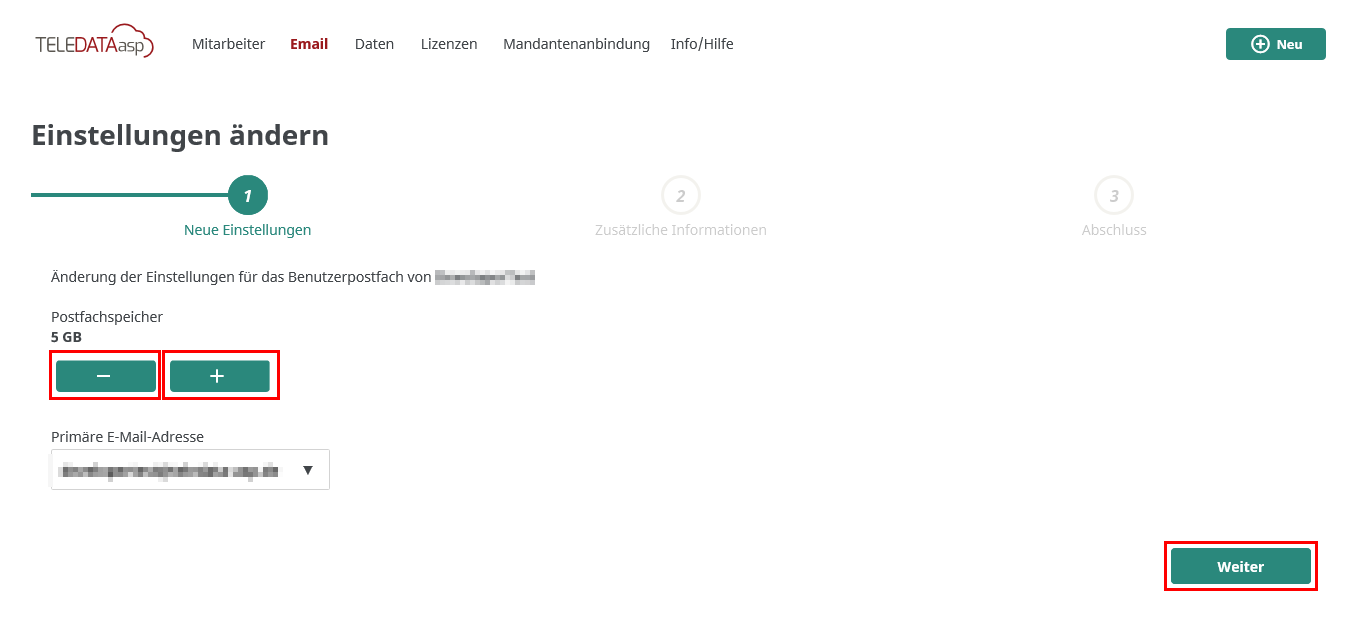
Wurden alle benötigten Informationen eingetragen, überprüfen Sie Ihre Eingabe und klicken Sie abschließend auf
Beauftragen. Das automatisch generierte Ticket wird durch uns bearbeitet.
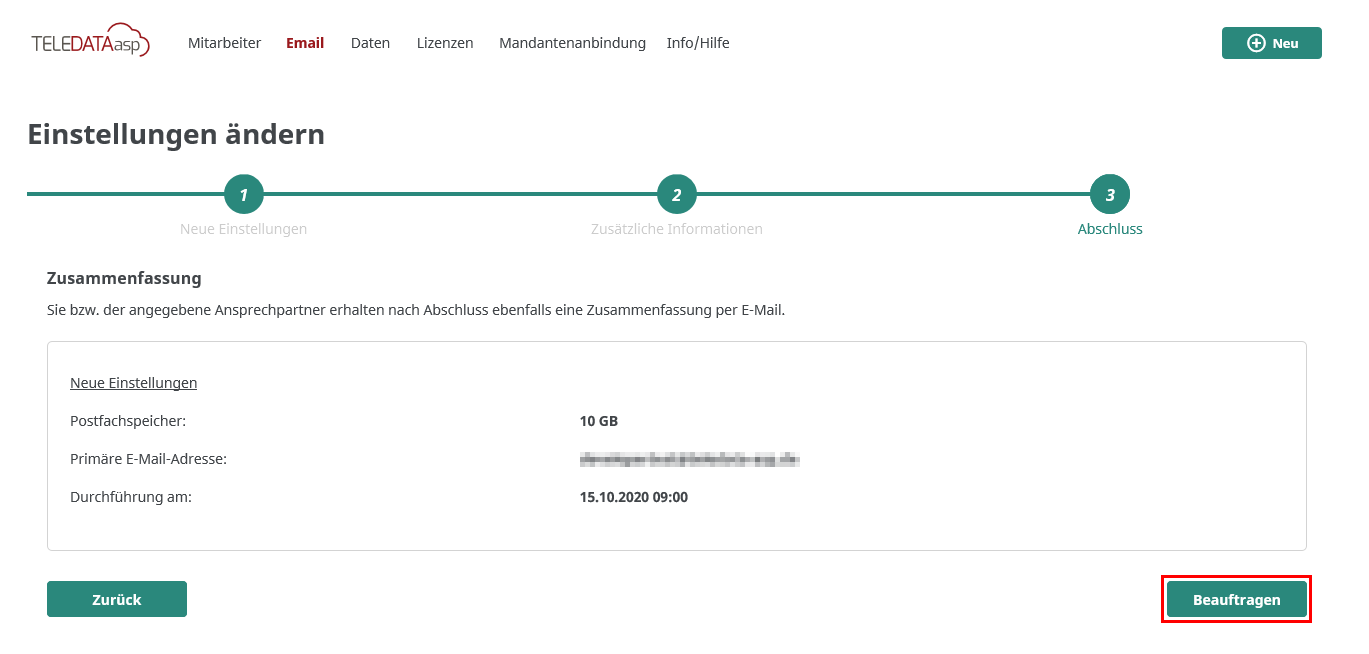
E-Mail-Adressen ändern
Wählen Sie im FeldE-Mail-Adressen Anpassen.
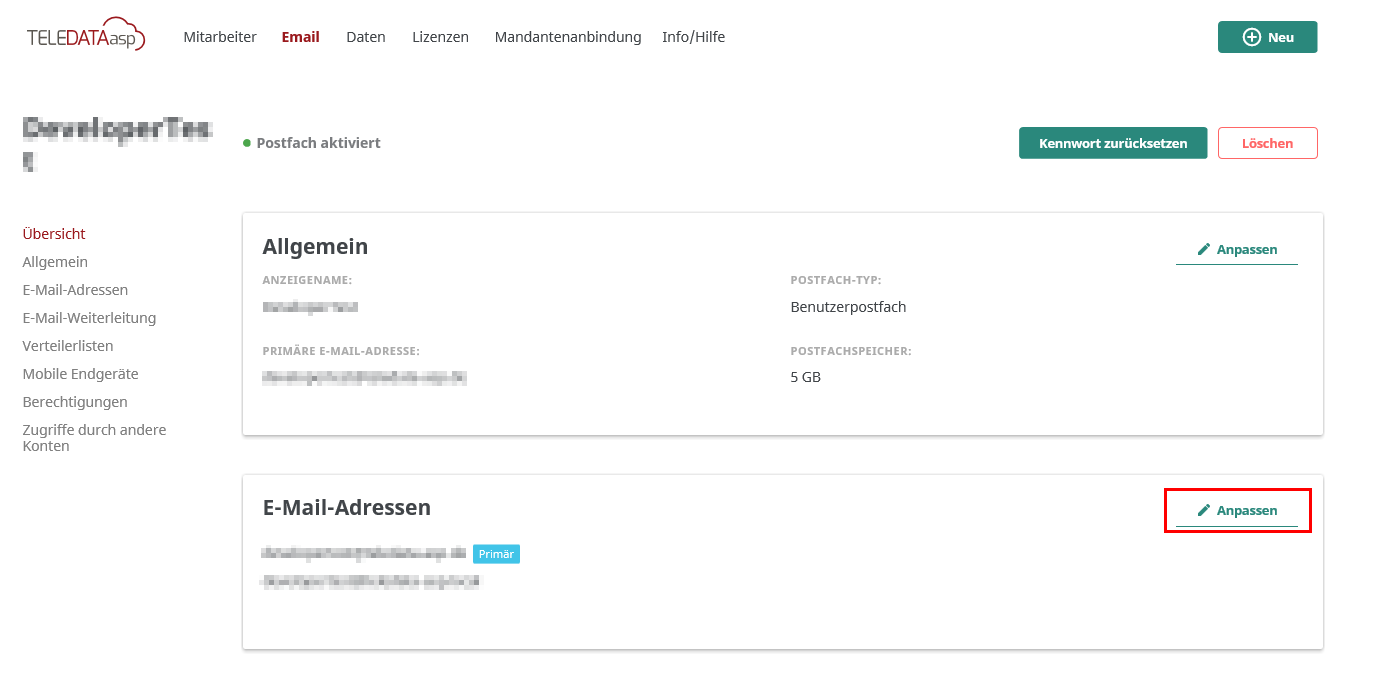
Geben Sie in dem Eingabefeld
Neue E-Mail-Adressen die neue E-Mail-Adresse ein. Mit dem Button + erweitern Sie das Eingabefeld um mehrere E-Mail-Adressen gleichzeitig anzulegen.Zusätzlich können Sie die
Primäre E-Mail-Adresse auswählen. Klicken Sie auf Weiter und geben Sie die Zusätzlichen Informationen ein.
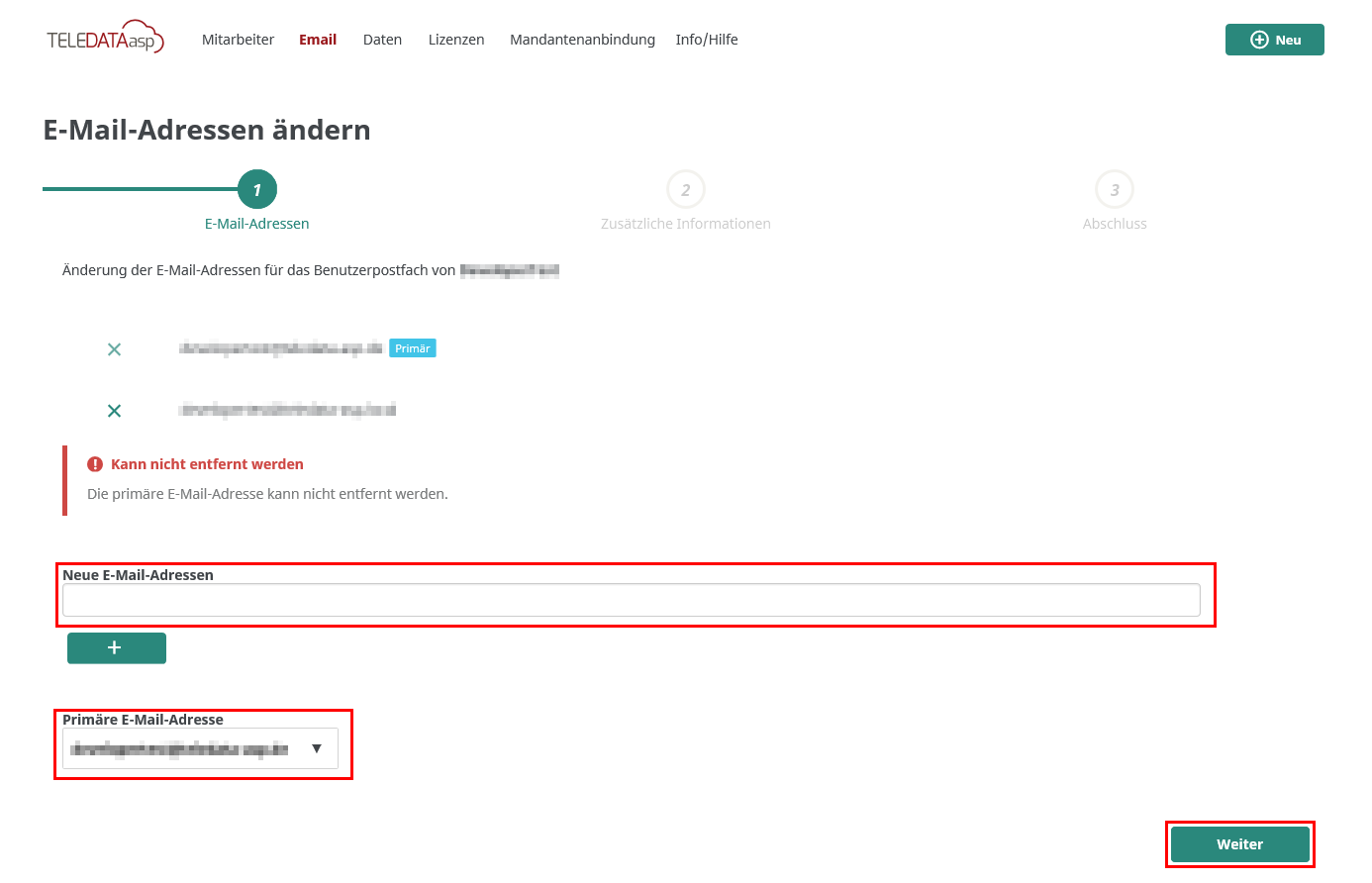
Überprüfen Sie Ihre Eingaben in der Zusammenfassung und schließen Sie mit
Beauftragen ab.
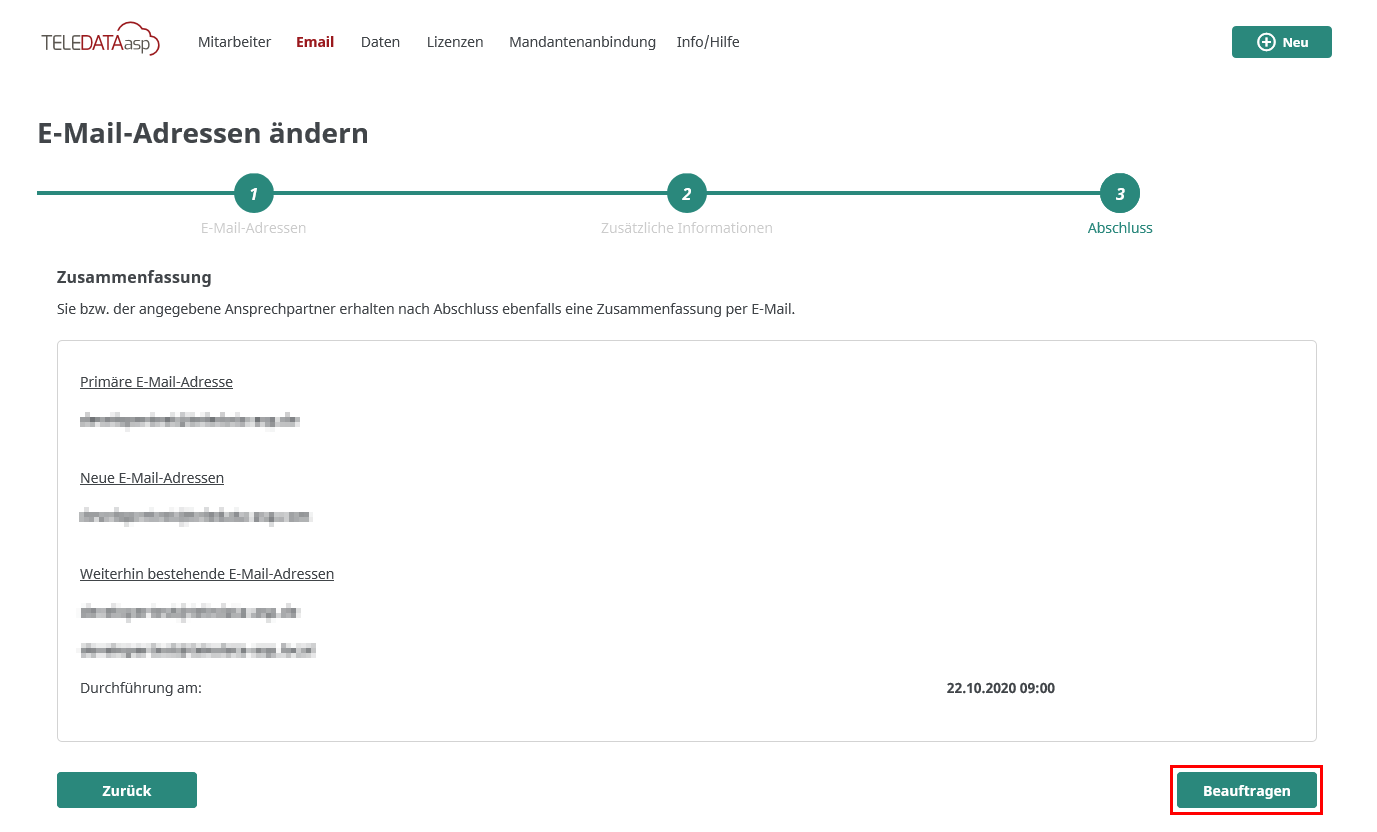
E-Mail-Weiterleitung einrichten
Wählen Sie im FeldE-Mail-Weiterleitung Anpassen.
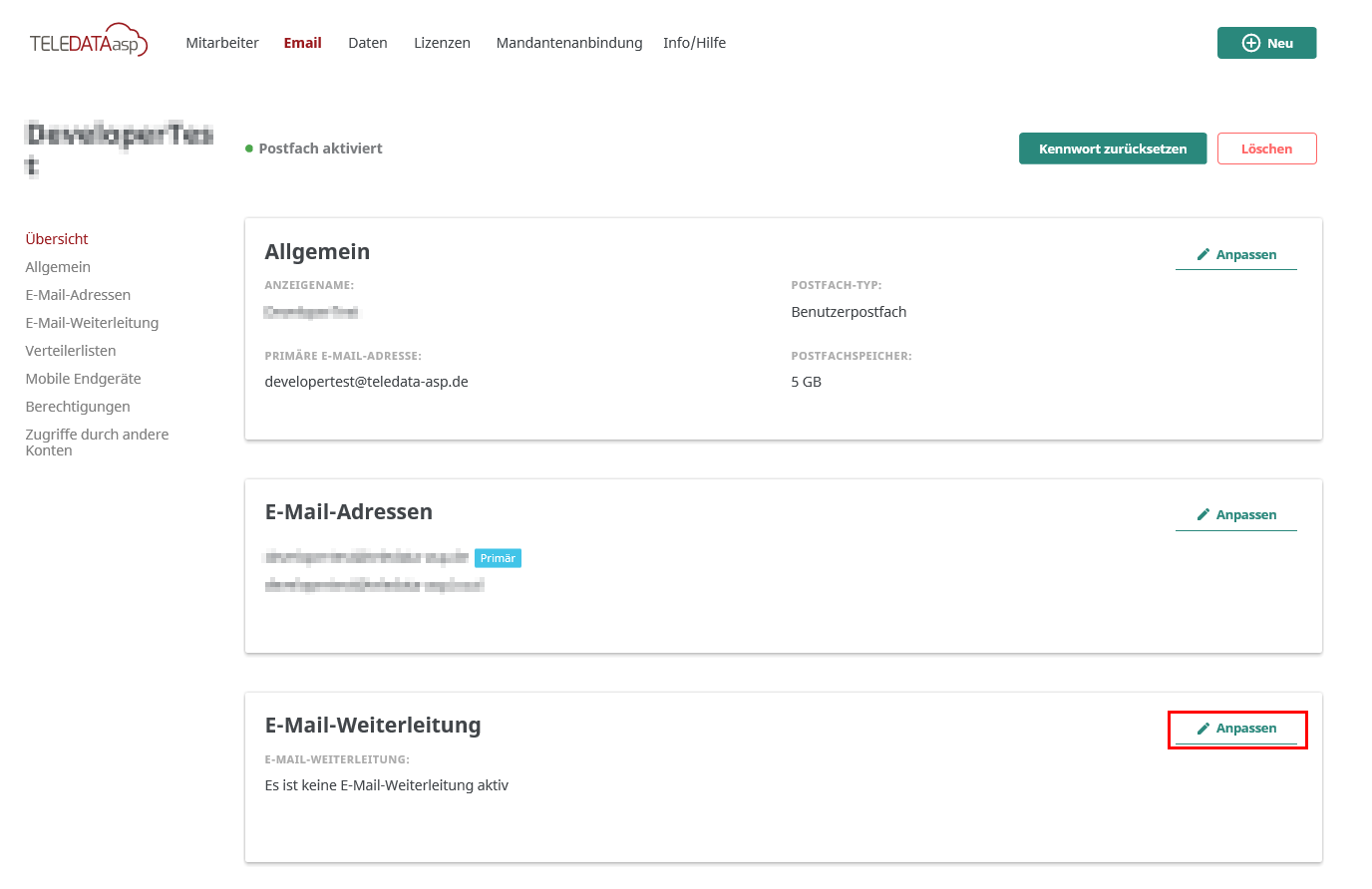
Wählen Sie unter
Weiterleiten an den Benutzer aus, an den die E-Mails weitergeleitet werden sollen. Sollen Kopien im Postfach behalten werden, setzen Sie den Haken unter Kopien im Postfach belassen.
Soll die Weiterleitung zu einem festen Zeitpunkt wieder entfernt werden, setzen Sie den Haken bei Weiterleitung zu folgendem Zeitpunkt entfernen und geben Sie das Datum ein.
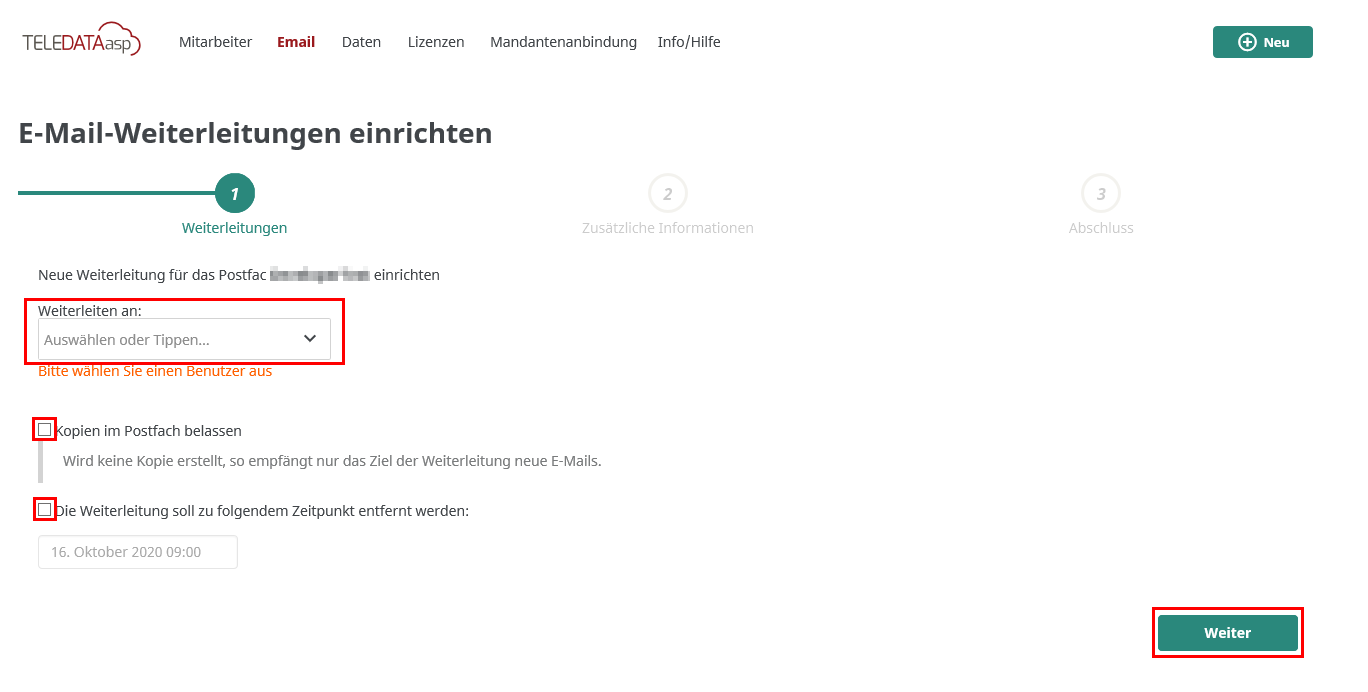
Tragen Sie anschließend auf der nächsten Seite die zusätzlichen Informationen ein.
Überprüfen Sie Ihre Eingaben in der Zusammenfassung und schließen Sie mit
Beauftragen ab.
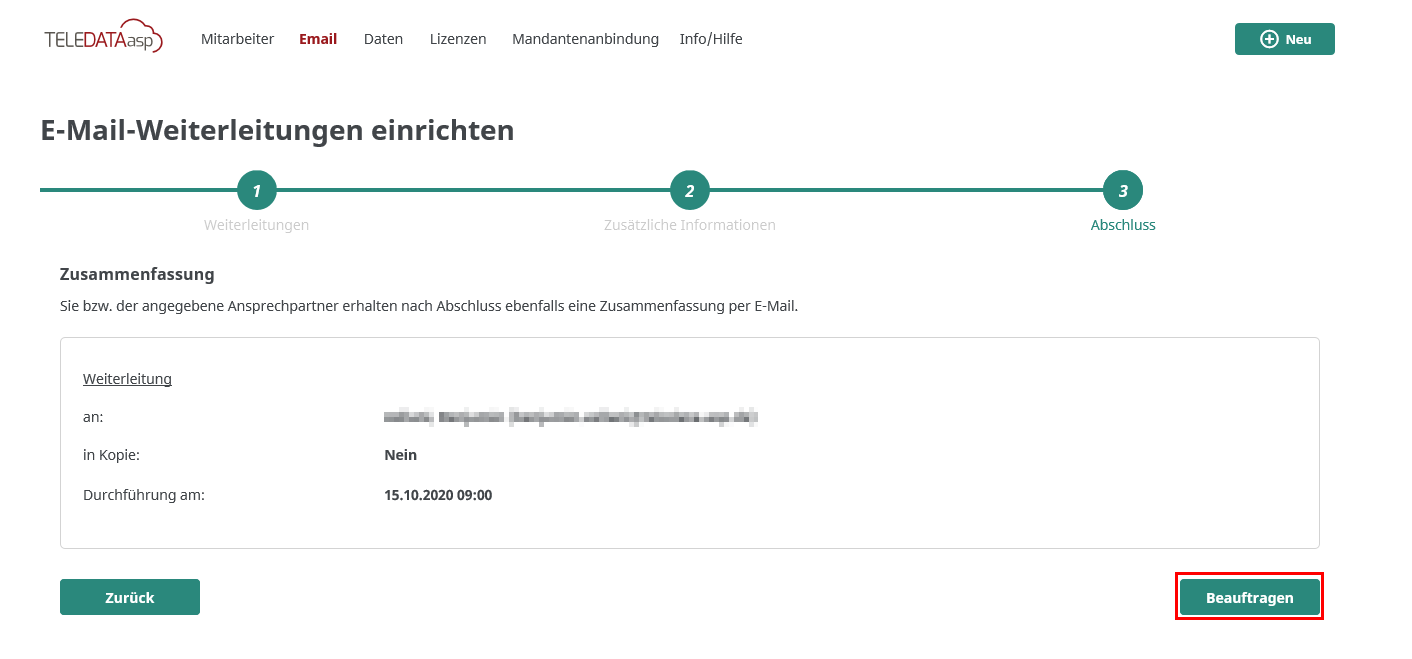
Mobile Endgeräte
Wählen Sie in der Liste auf der linken SeiteMobil Engeräte aus, um schnell in den Bereich der mobilen Endgeräte zu gelangen.
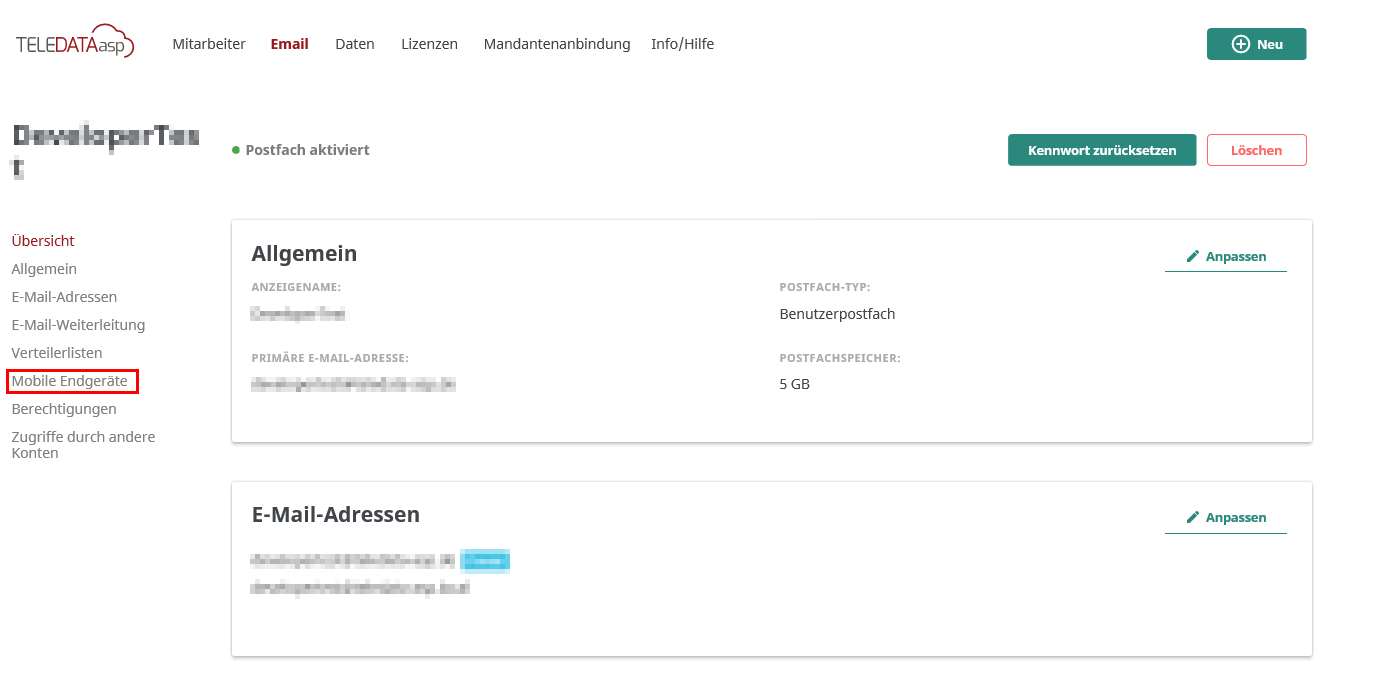
Im Feld
Mobile Endgeräte wählen Sie Anpassen.
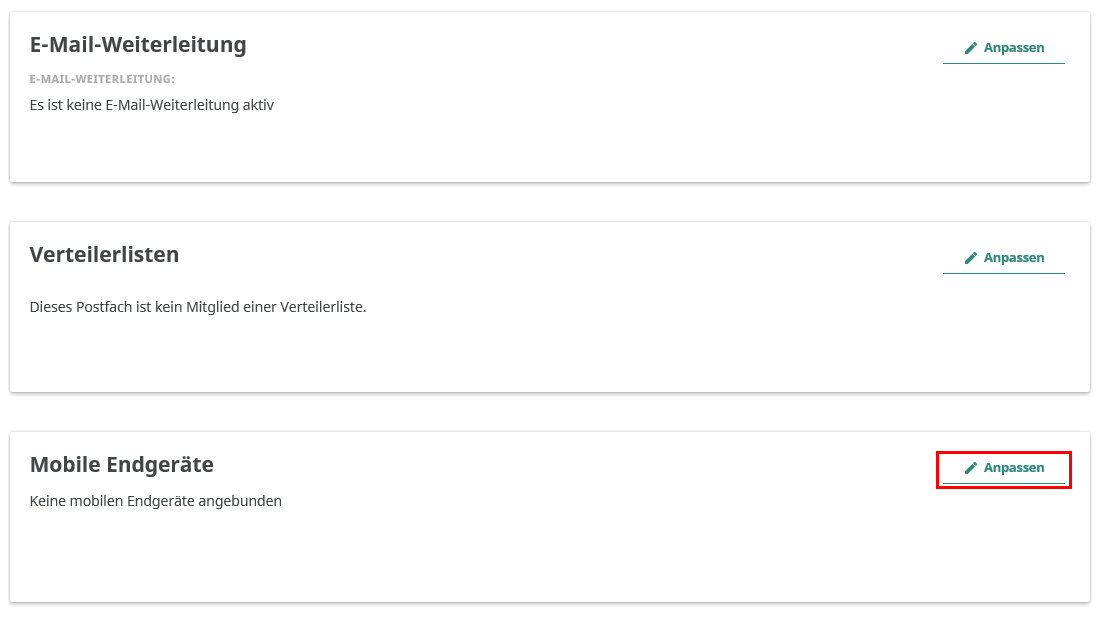
Um ein bereits angebundenes mobiles Endgerät zu entfernen, klicken Sie auf
Entfernen neben dem Endgerät, welches entfernt werden soll.
Möchten Sie ein neues mobiles Endgerät anbinden, wählen Sie klicken Sie bitte hier.
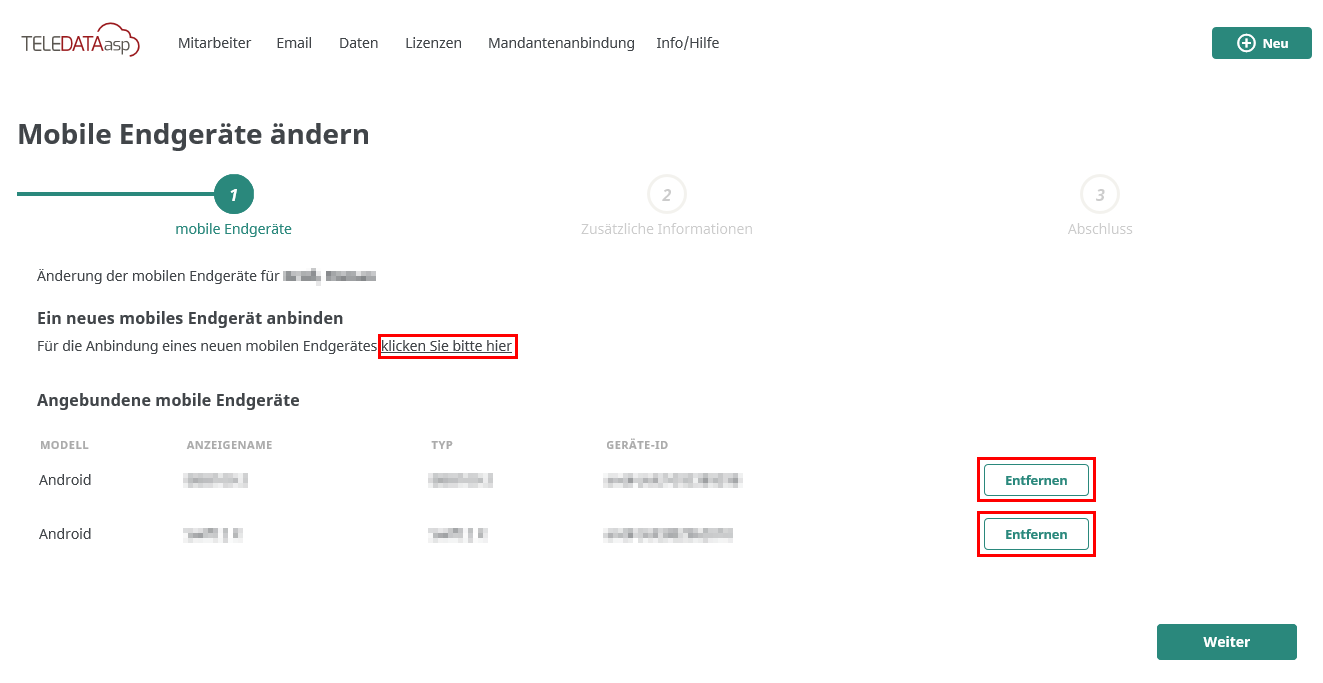
Wählen Sie das Betriebssystem Ihres mobilen Endgerätes
Android oder iOS
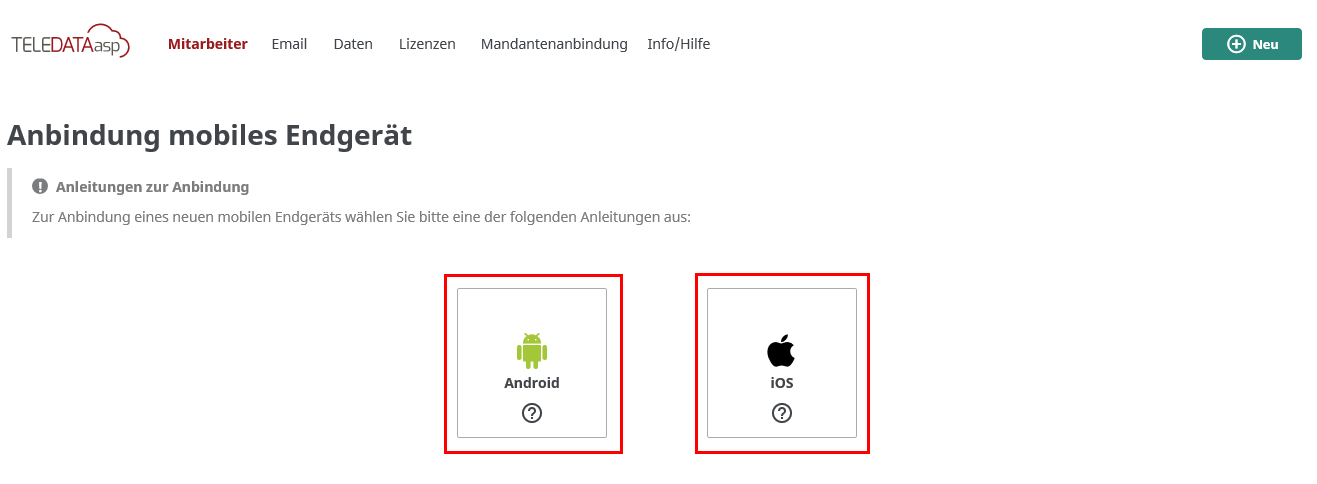
Folgen Sie den Anweisungen der geöffneten
Anleitung.Berechtigungen auf andere Postfächer
Wählen Sie in der Liste auf der linken SeiteBerechtigungen aus, um schnell in den Bereich der Berechtigungen zu gelangen.
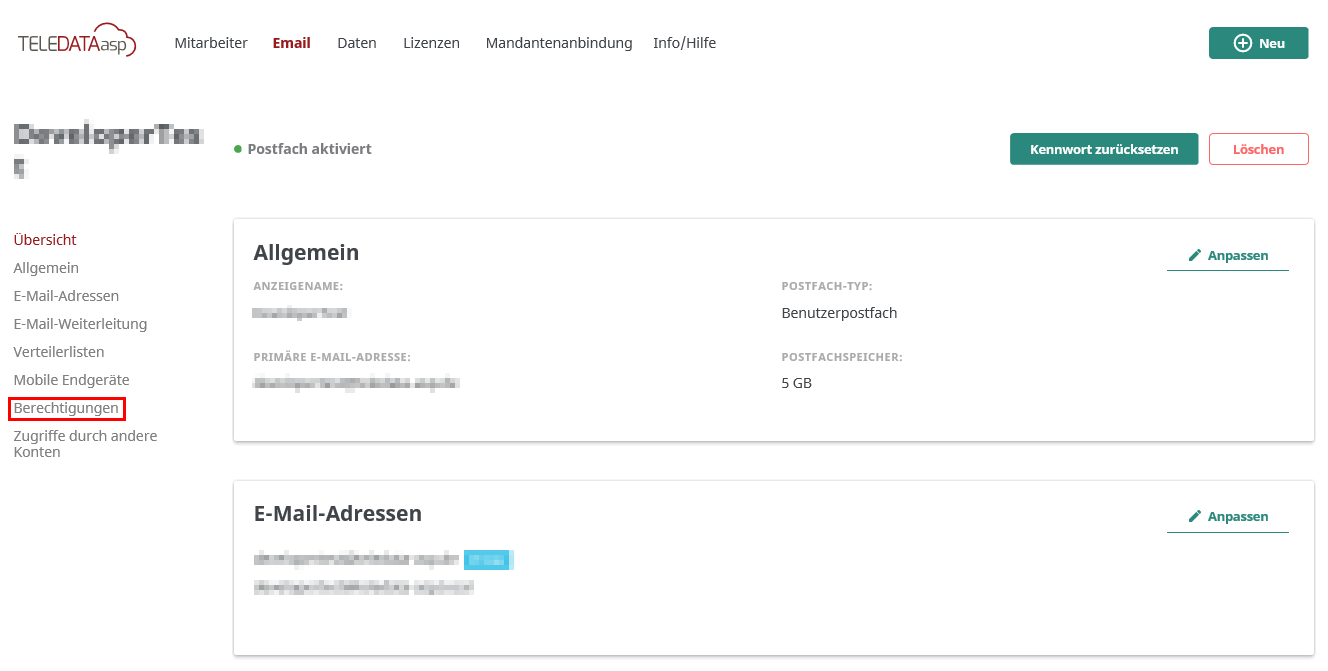
Im Feld
Berechtigungen wählen Sie Anpassen.
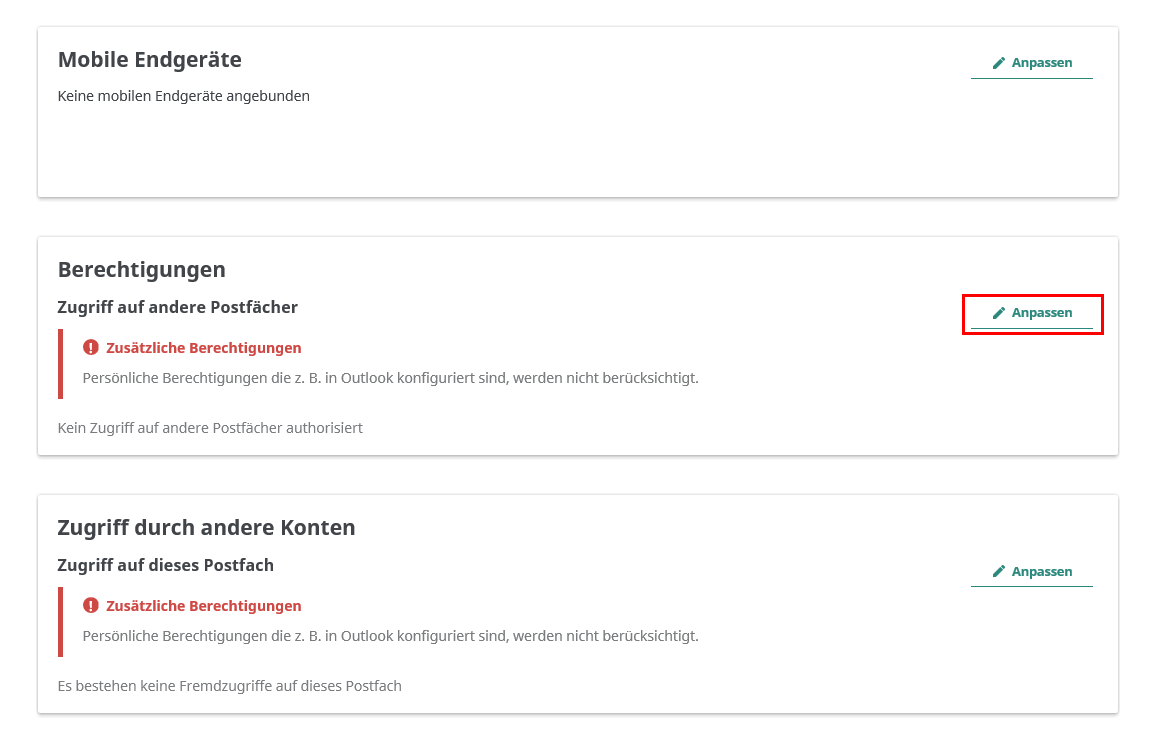
Um sich die Begriffserklärungen für die folgenden Auswahlmöglichkeiten anzeigen zu lassen, klappen Sie die
Begriffserklärungen aus und wählen Sie anschließend Weiter.
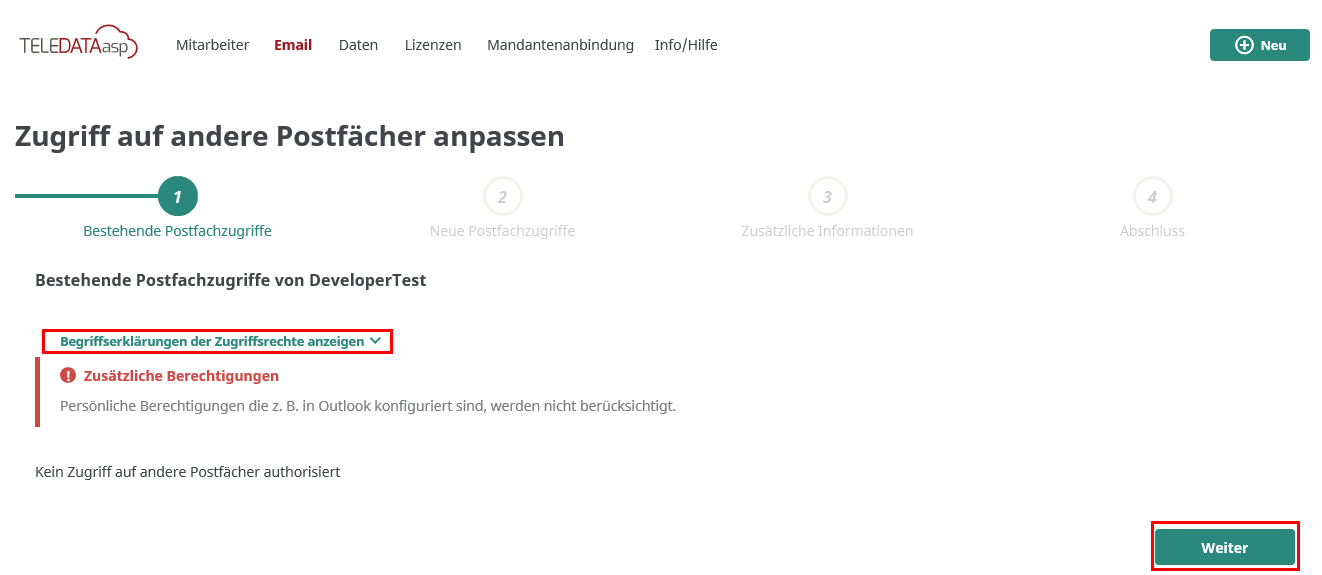
Wählen Sie das
Postfach aus, auf das der Zugriff erteilt werden soll.Setzen Sie den Haken bei
Vollzugriff, um einen Vollzugriff zu erteilen und wählen Sie die gewünschte Sendeberechtigung.Möchten Sie mehrere Berechtigungen gleichzeitig hinzufügen, klicken Sie auf
weitere Berechtigungen hinzufügen.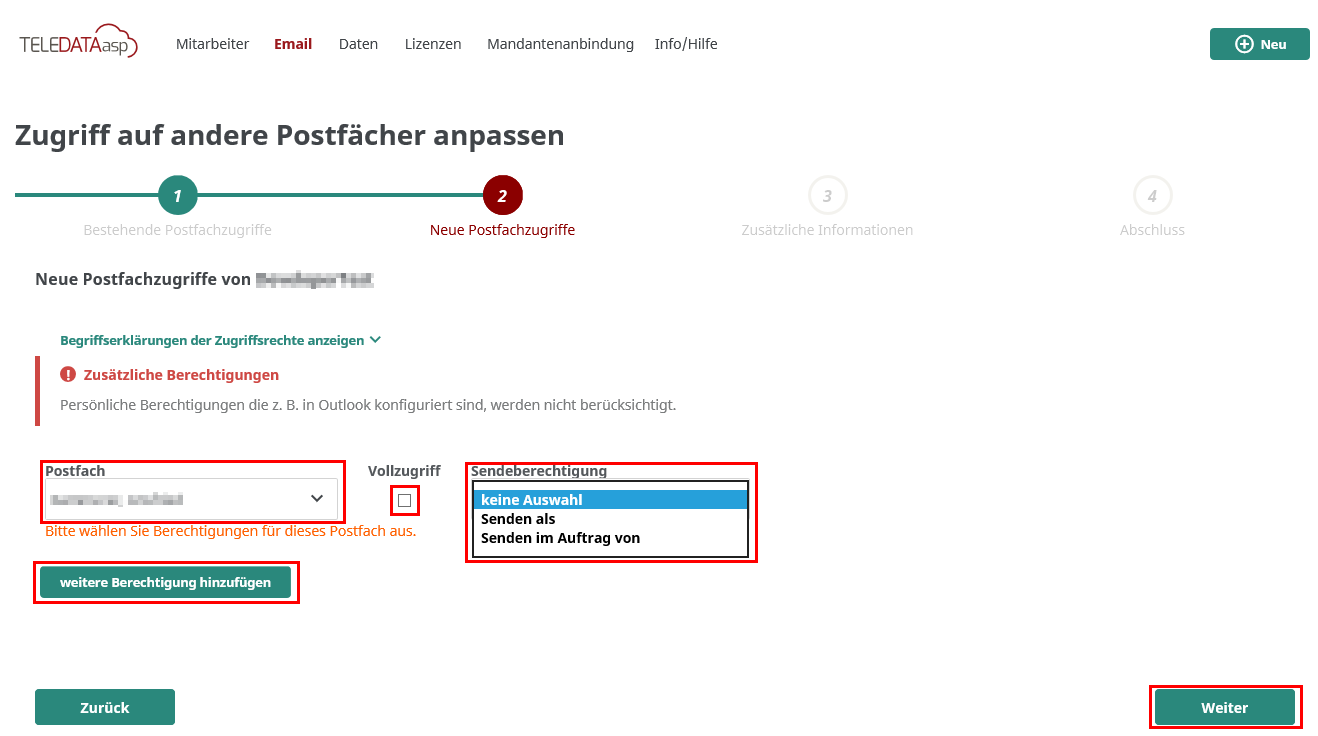
Tragen Sie anschließend auf der nächsten Seite die zusätzlichen Informationen ein.
Überprüfen Sie Ihre Eingaben in der Zusammenfassung und schließen Sie mit
Beauftragen ab.
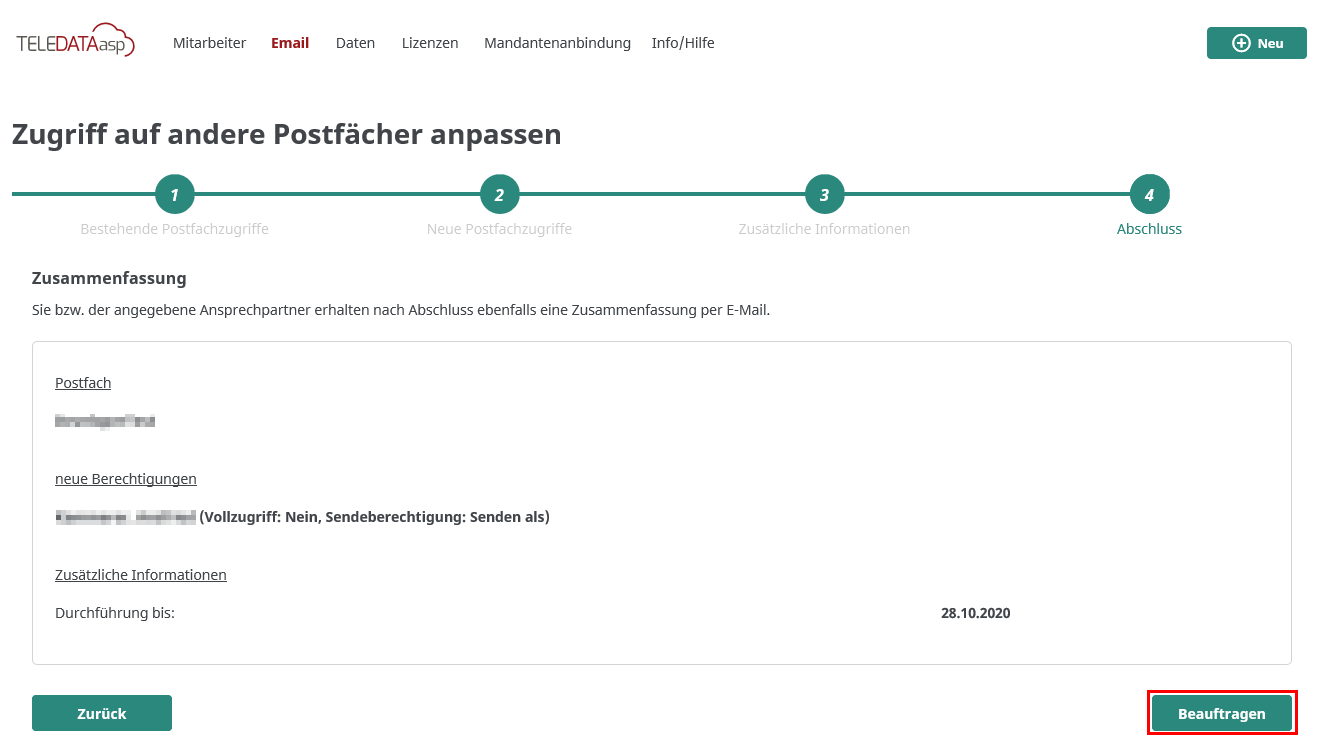
Zugriff durch andere Konten
Wählen Sie in der Liste auf der linken SeiteZugriff durch andere Konten aus, um schnell in den Bereich der Zugriffe zu gelangen.
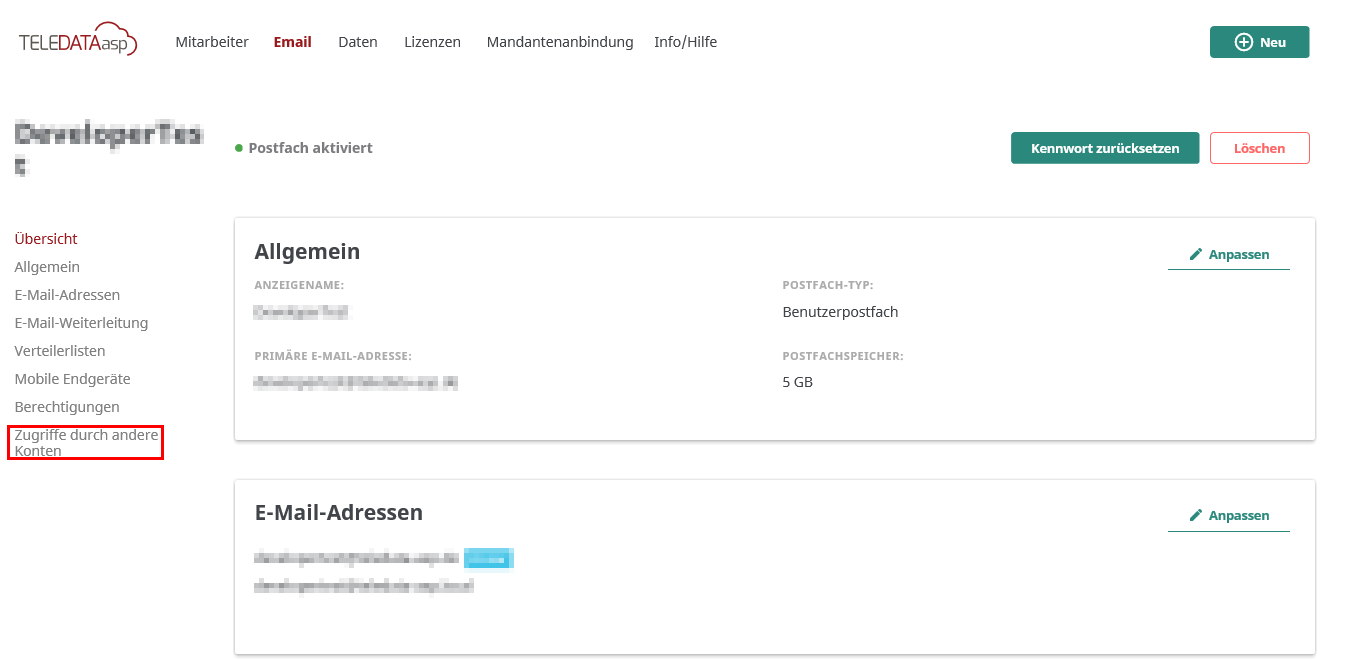
Im Feld
Zugriff durch andere Konten wählen Sie Anpassen.
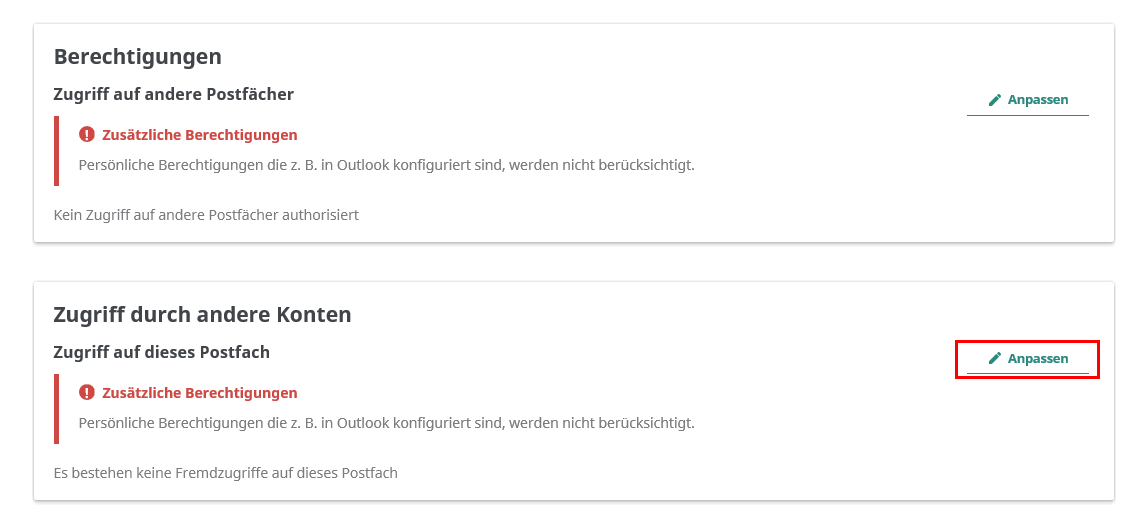
Um sich die Begriffserklärungen für die folgenden Auswahlmöglichkeiten anzeigen zu lassen, klappen Sie die
Begriffserklärungen aus und wählen Sie anschließend Weiter.
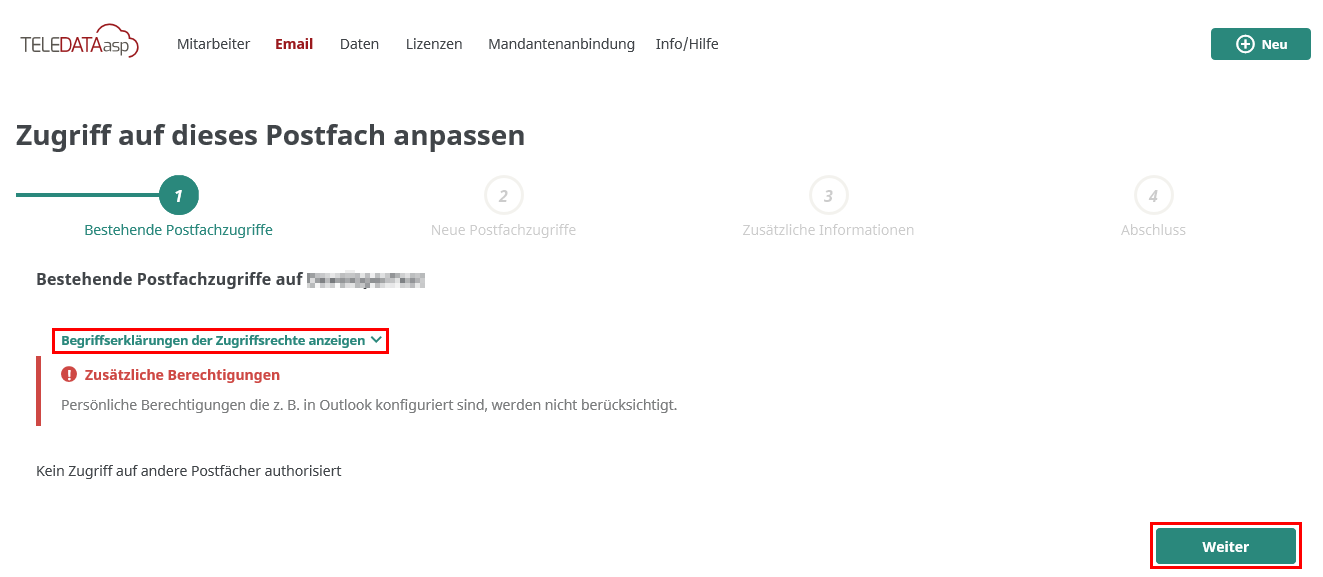
Wählen Sie das
Postfach aus, von dem der Zugriff erteilt werden soll.Setzen Sie den Haken bei
Vollzugriff, um einen Vollzugriff zu erteilen und wählen Sie die gewünschte Sendeberechtigung.Möchten Sie mehrere Berechtigungen gleichzeitig hinzufügen, klicken Sie auf
weitere Berechtigungen hinzufügen.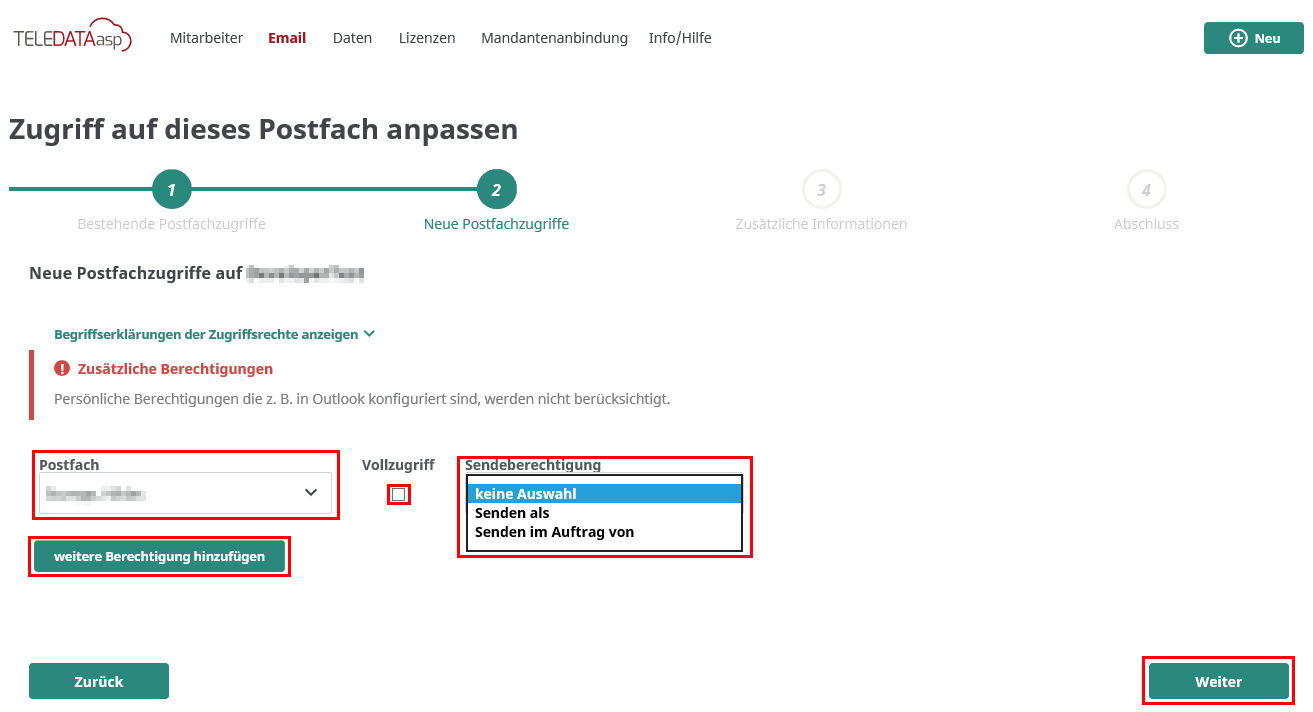
Tragen Sie anschließend auf der nächsten Seite die zusätzlichen Informationen ein.
Überprüfen Sie Ihre Eingaben in der Zusammenfassung und schließen Sie mit
Beauftragen ab.
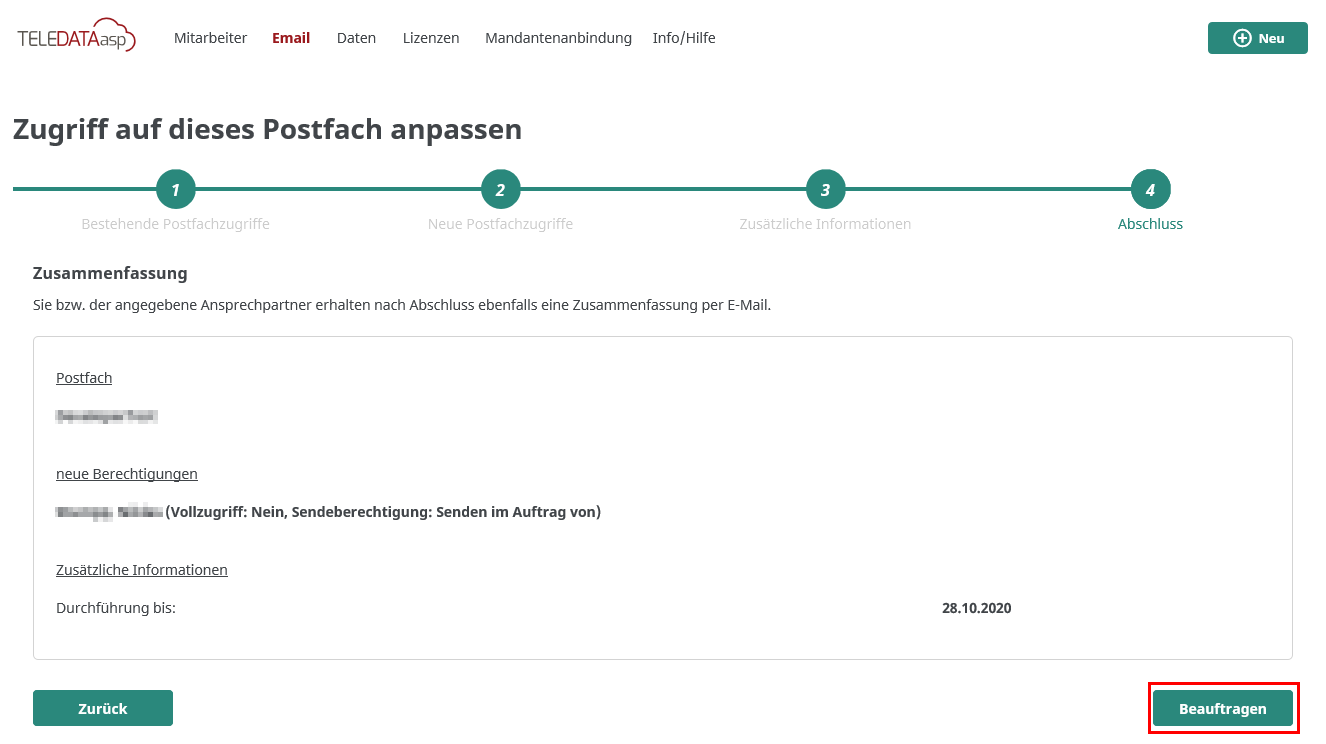
2. Zentrale Postfächer/Kalender
Zentrales Postfach/Kalender Neuanlage
Nachfolgend ist beschrieben, wie Sie die Anlage eines neuen Benutzerpostfaches im Kundenportal beauftragen.Klicken Sie hierfür oben rechts auf
Neu
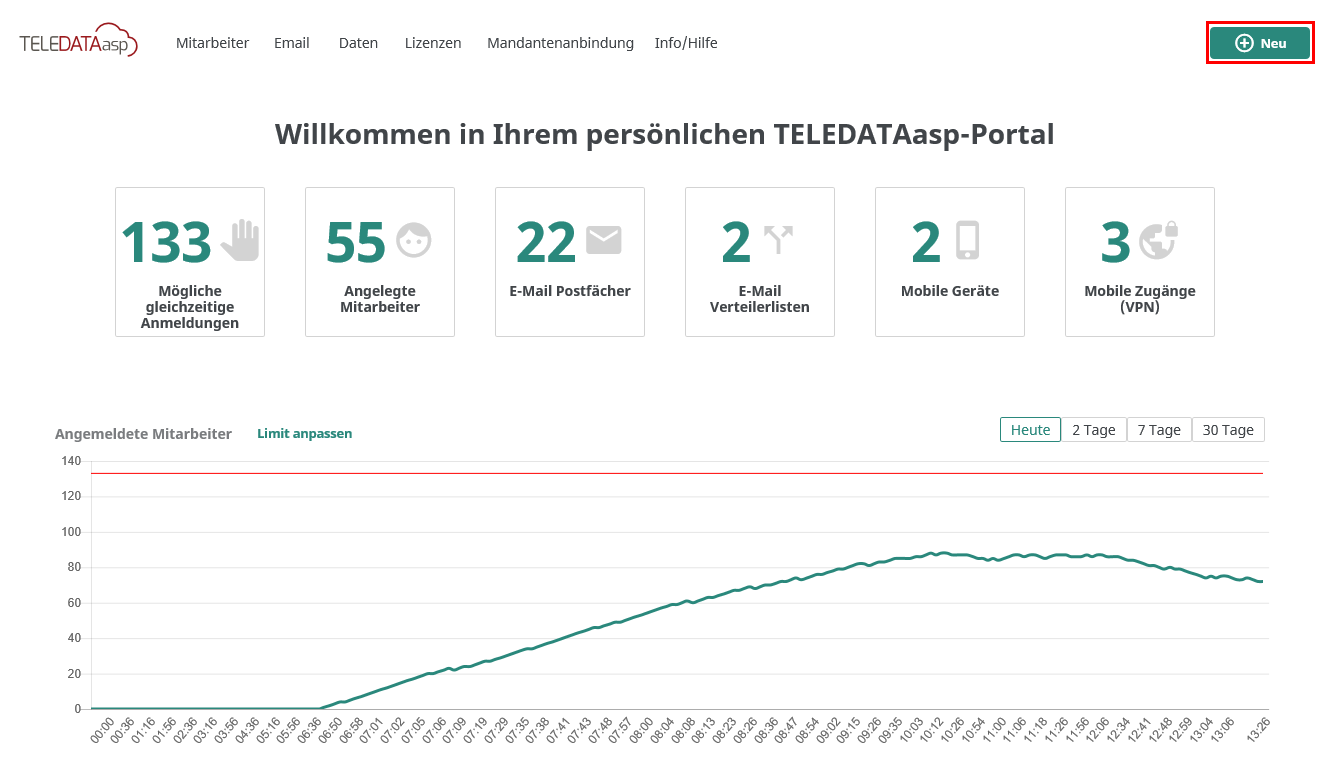 Anschließend klicken Sie hier auf
Anschließend klicken Sie hier auf Zentrales Postfach
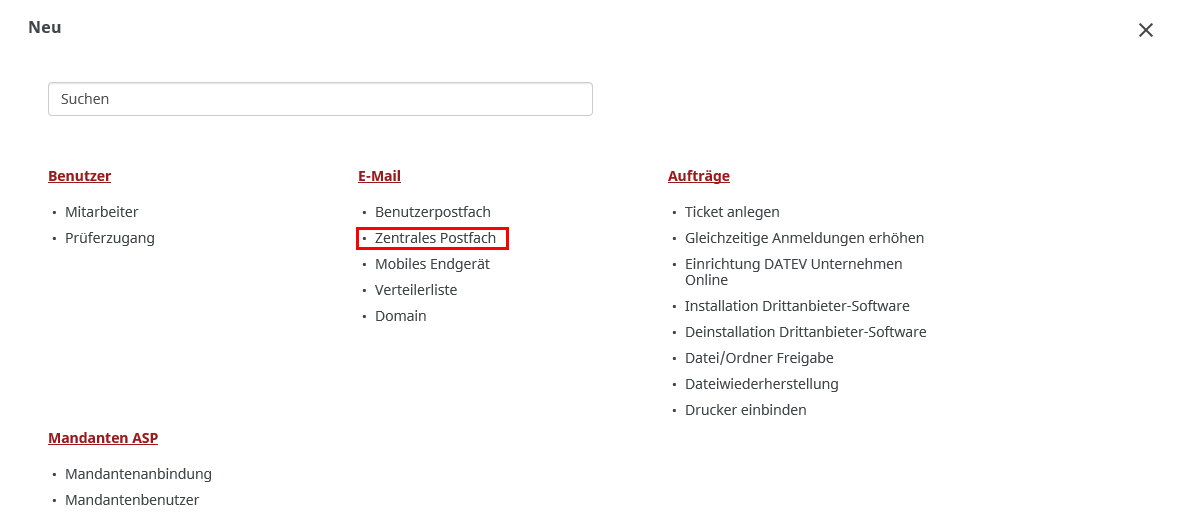
Geben Sie dem Postfach einen
Namen, eine E-Mail-Adresseund wählen Sie einen Verwendungszweck aus.
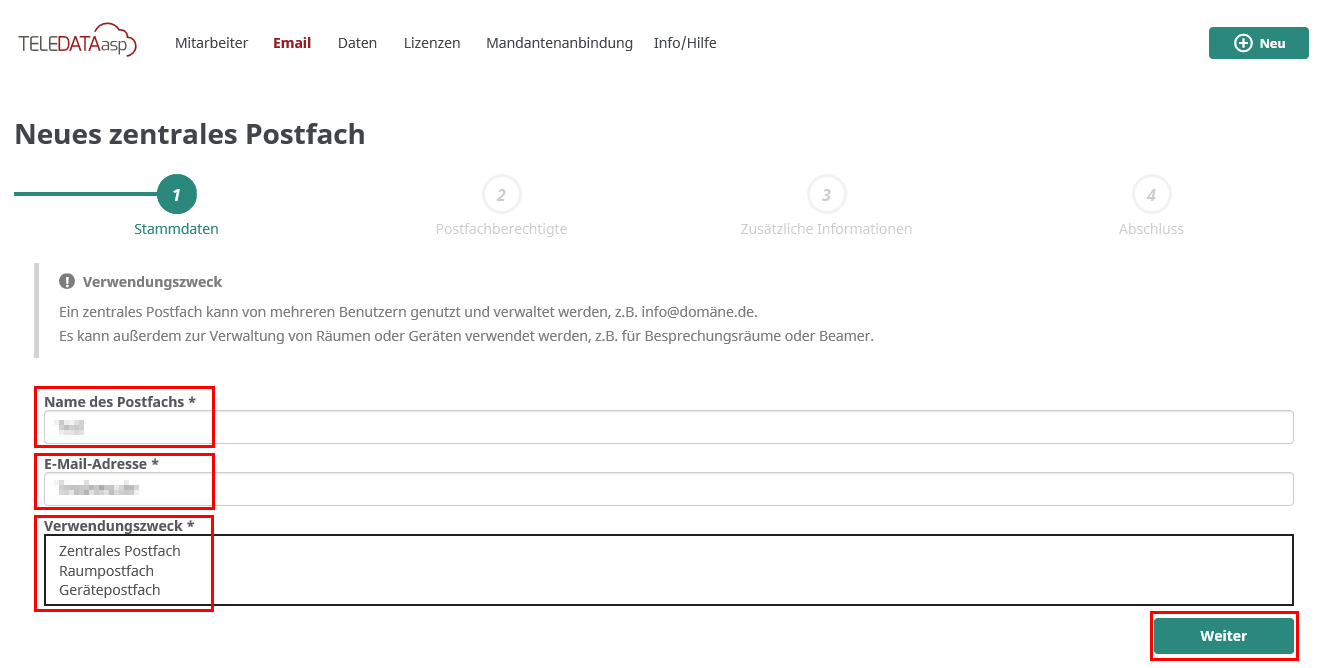
Um die Berechtigungen für das Postfach festzulegen, wählen Sie bitte einen
Mitarbeiter aus, ob dieser Vollzugriff erhalten soll und welche Sendeberechtigung der Mitarbeiter bekommen soll.Wenn mehrere Mitarbeiter Zugriff auf das Postfach bekommen sollen erweitern Sie die Anzahl unter
weiteren Mitarbeiter hinzufügen.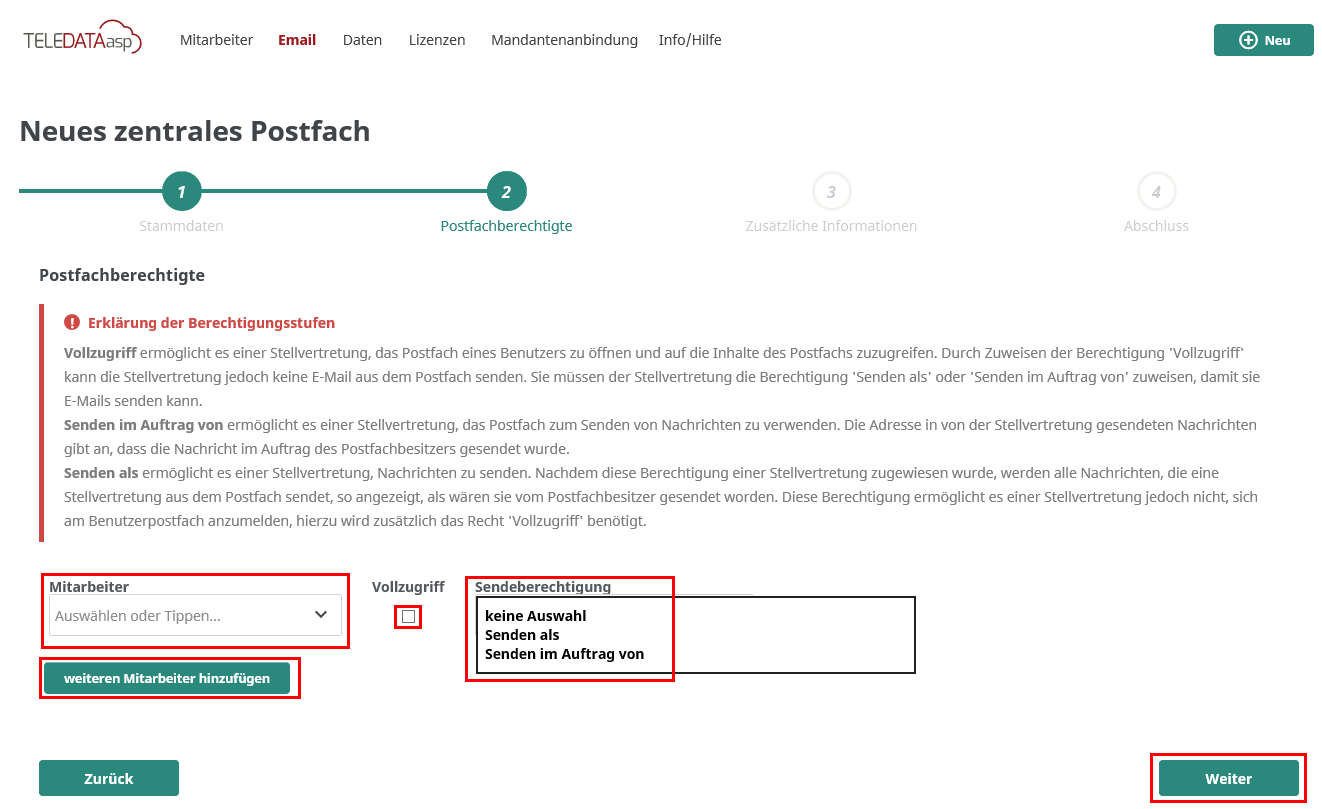
Tragen Sie anschließend auf der nächsten Seite die zusätzlichen Informationen ein.
Überprüfen Sie Ihre Eingaben in der Zusammenfassung und schließen Sie mit
Beauftragen ab.
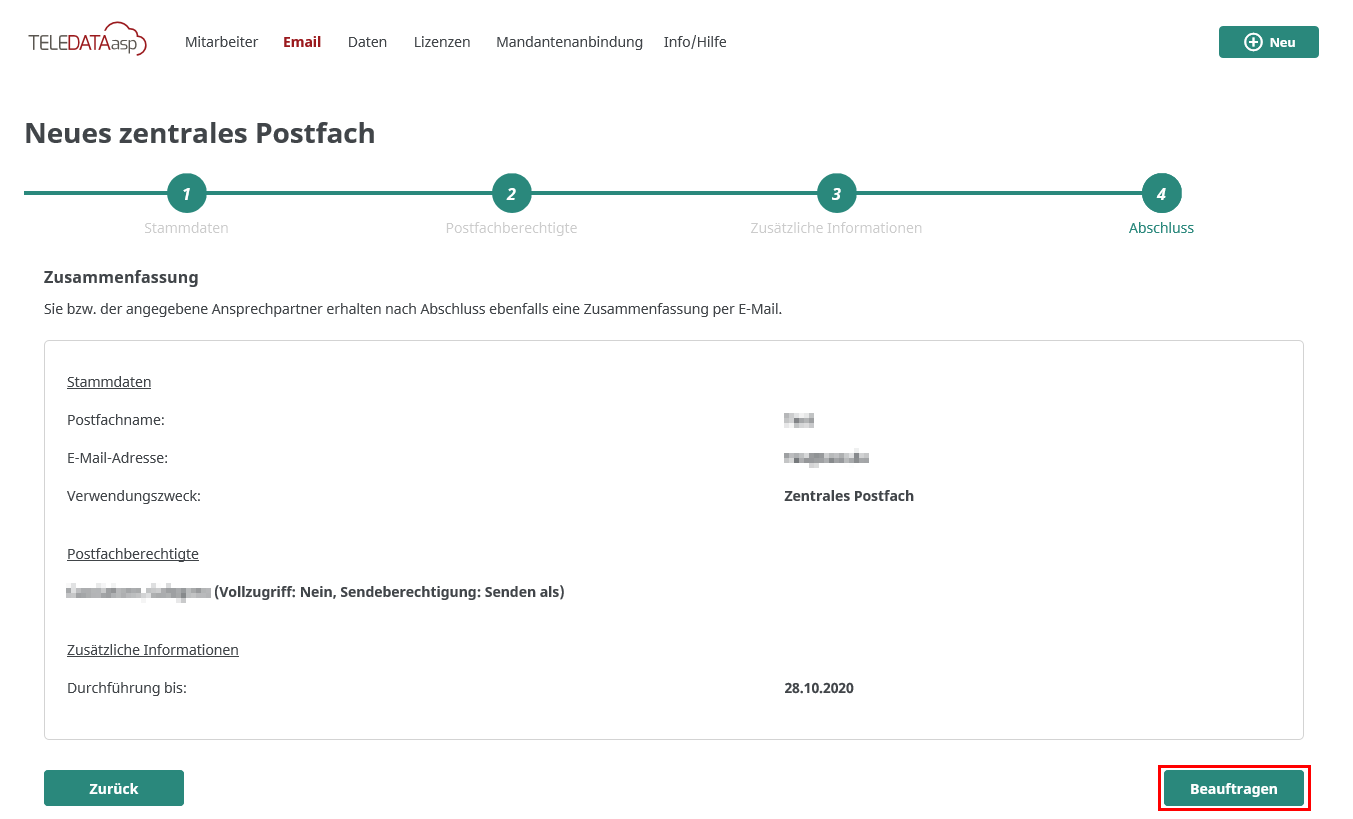
Zentrales Postfach/Kalender ändern
Um angelegte Zentrale Postfächer oder Kalender zu verwalten, gehen Sie auf der Startseite unterE-Mail auf Zentrale Postfächer/Kalender.
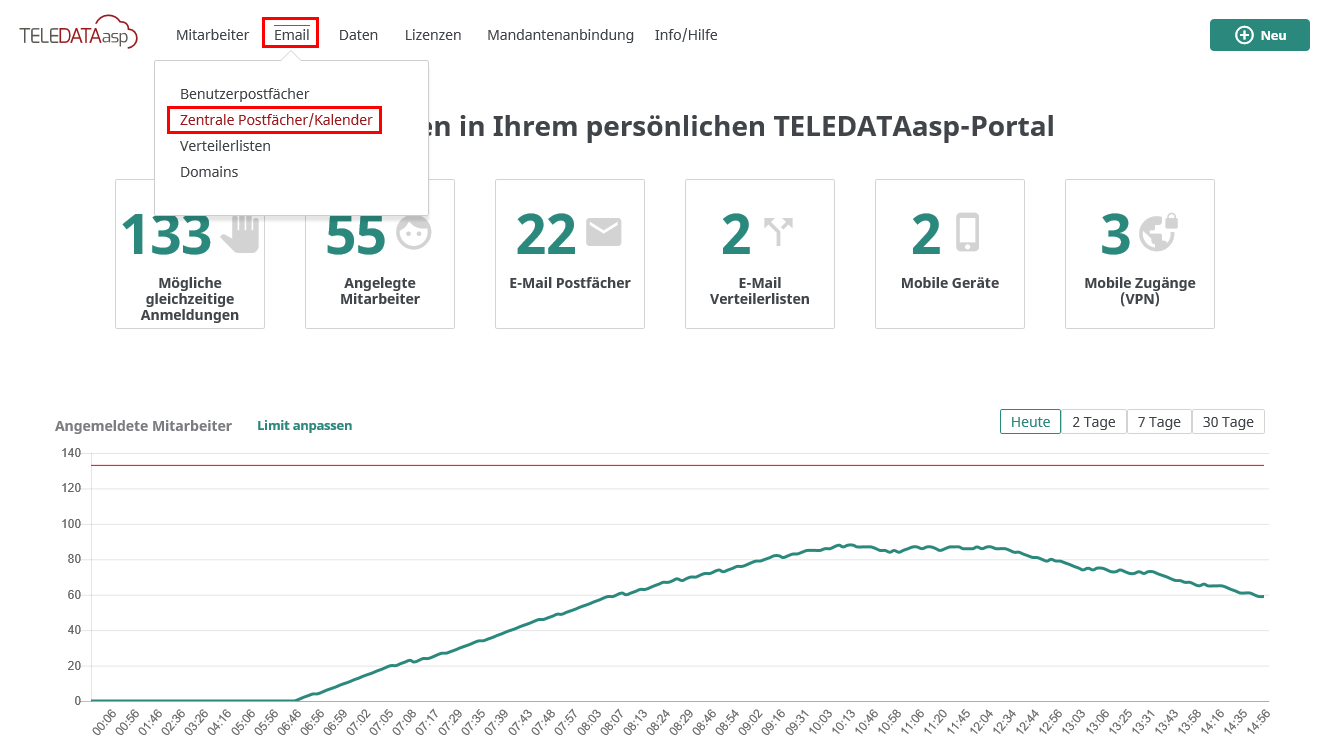
Wählen Sie das Postfach/Kalender aus, indem Sie auf den
Namen oder auf die drei Punkte klicken.
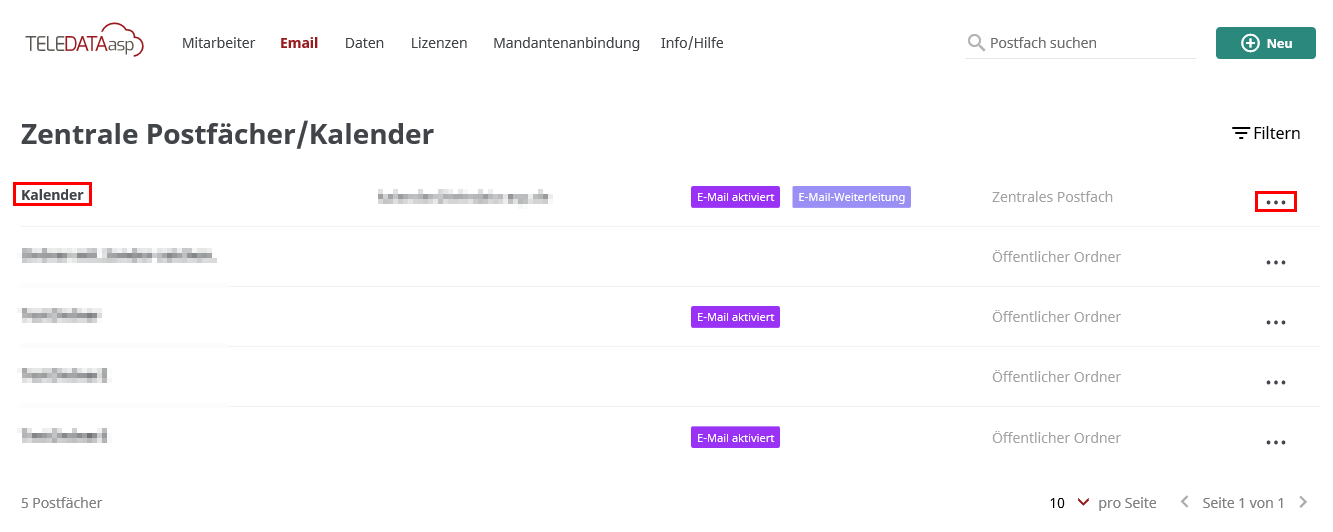
In dem folgendem Fenster können Sie alle Einstellungen vornehmen, wie bei einem Benutzerpostfach. Um die Anleitungen für die Einstellungen einzusehen klicken Sie bitte HIER.
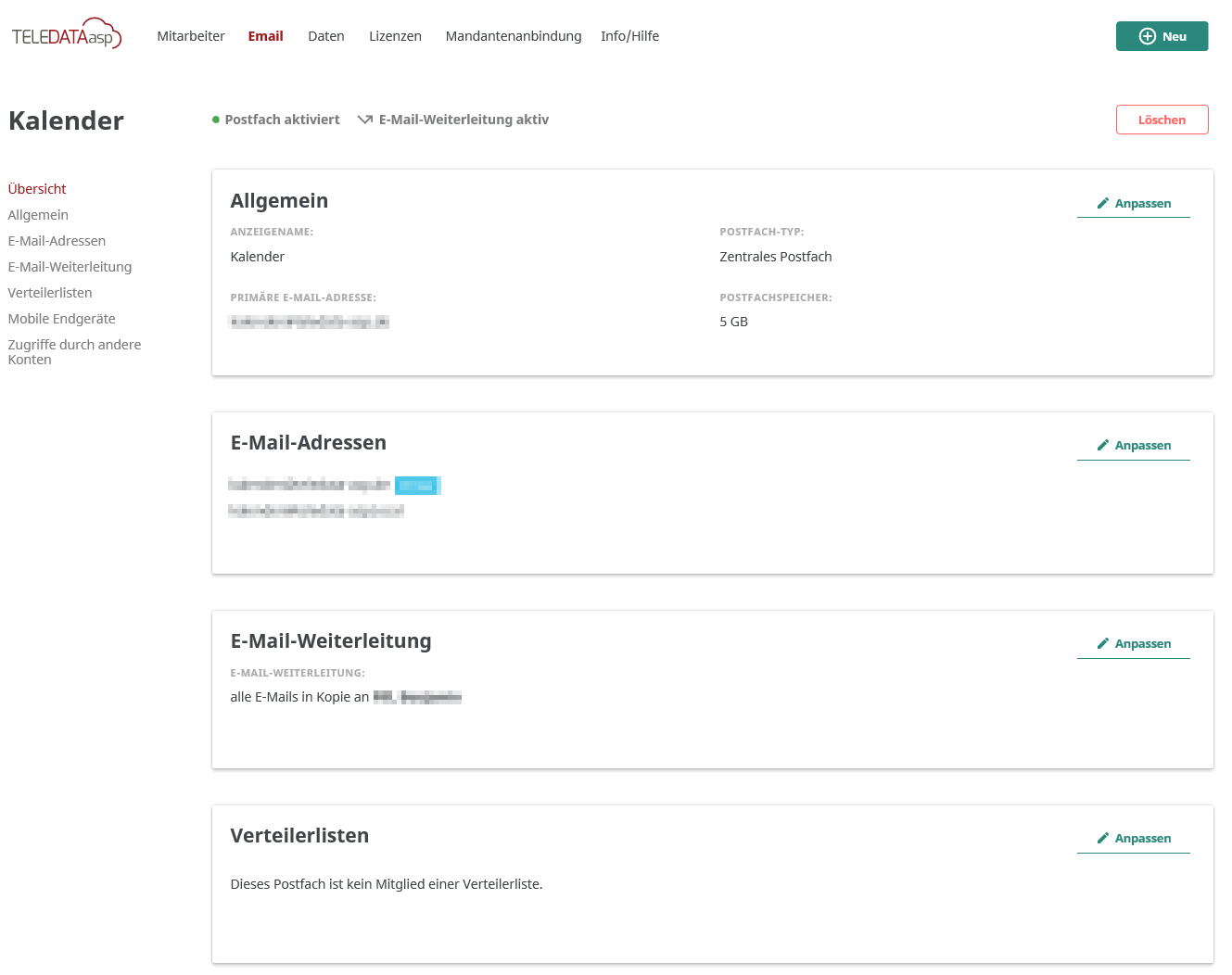
3. Verteilerlisten
Verteilerliste Neuanlage
Um eine neue Verteilerliste in Auftrag zu geben, gehen Sie auf der Startseite oben Rechts aufNeu
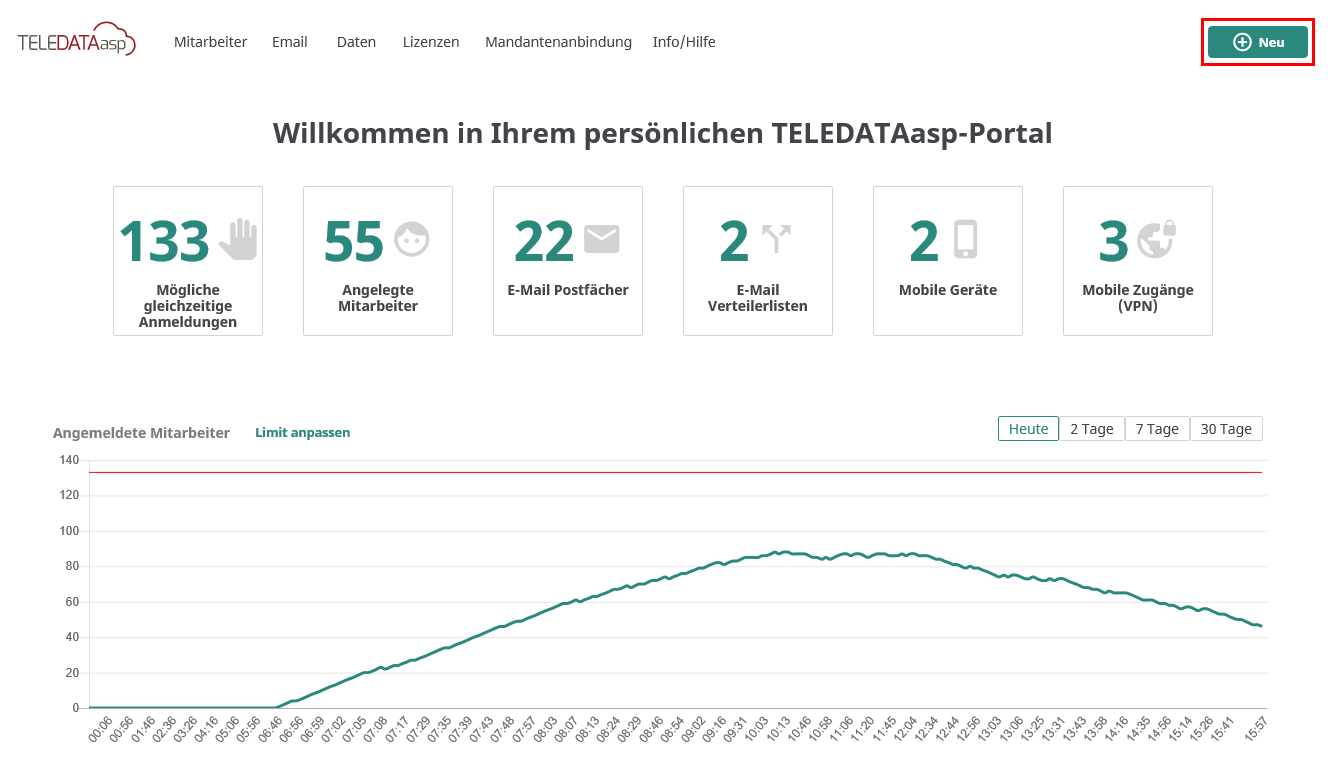
Klicken Sie im neuen Fenster auf
Verteilerliste
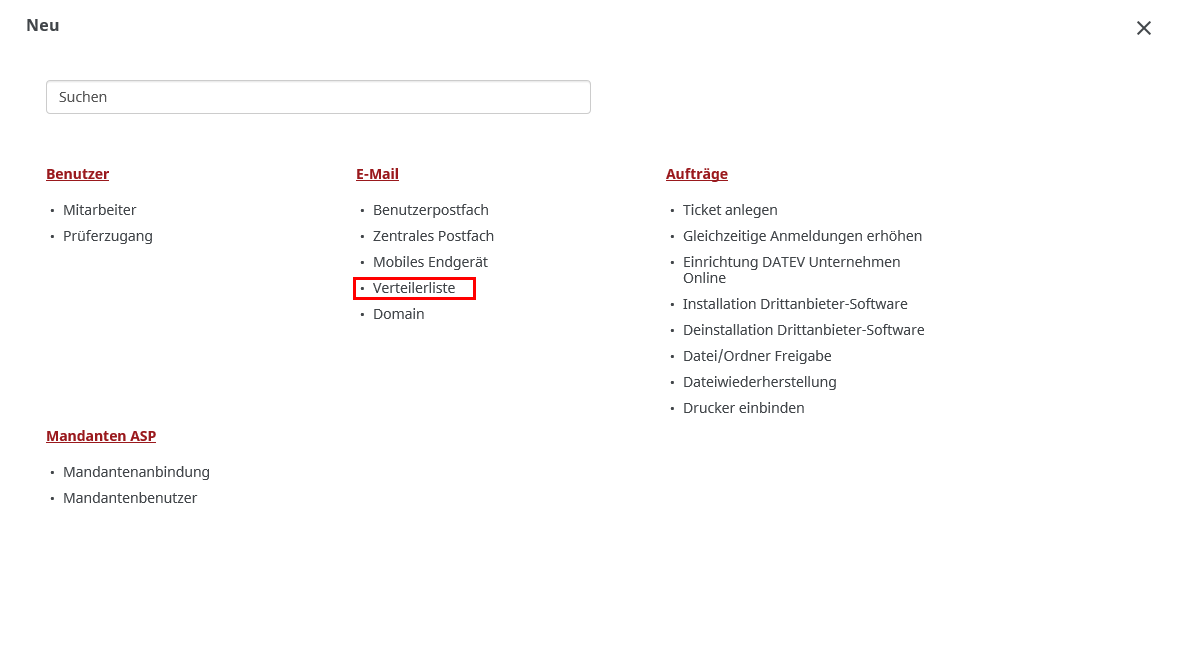
Geben Sie der Verteilterliste einen
Namen und eine dazugehörige E-Mail-Adresse
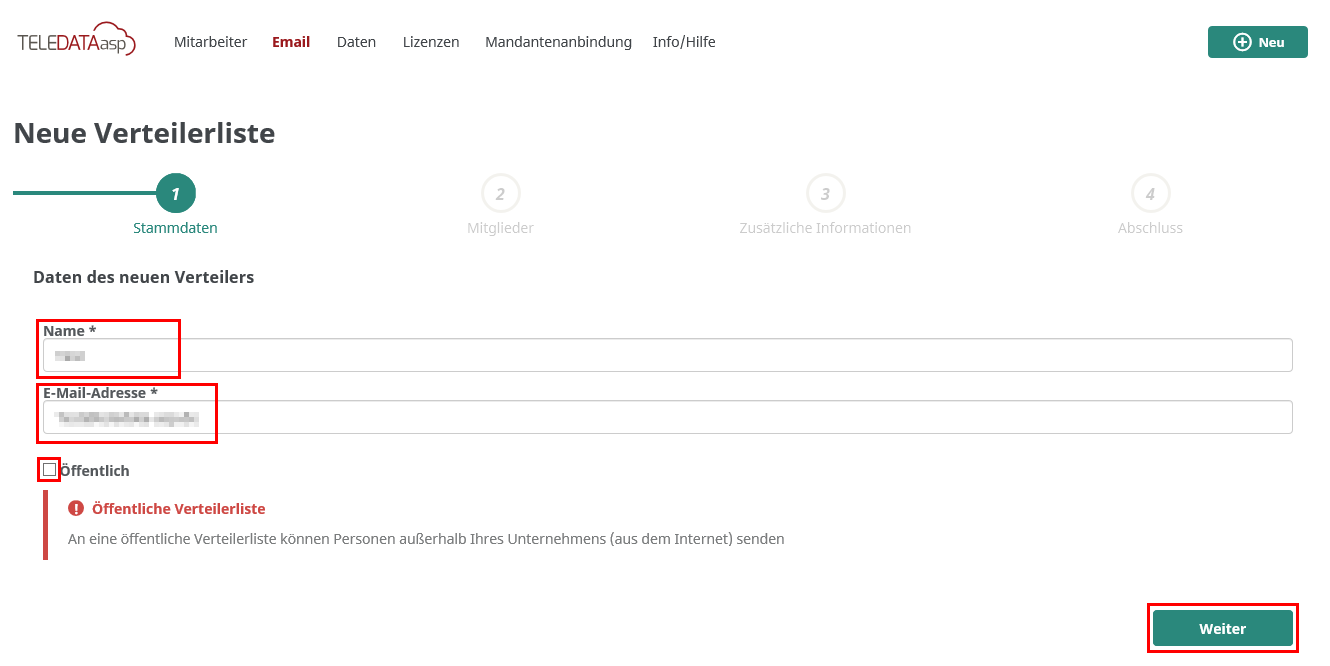
Wählen Sie den
Mitarbeiter der in der Verteilerliste aus.Möchten Sie mehrere Mitarbeiter auswählen, erweitern Sie die Auswahl indem Sie auf
weitere Mitarbeiter hinzufügen klicken.Möchten Sie
Gruppen oder E-Mail-Adressen als Mitglieder hinzufügen, können Sie dies im zweiten Eingabefeld tun.Möchten Sie mehrere Gruppen/E-Mail-Adressen auswählen, erweitern Sie die Auswahl indem Sie auf
weitere Mitarbeiter hinzufügen klicken.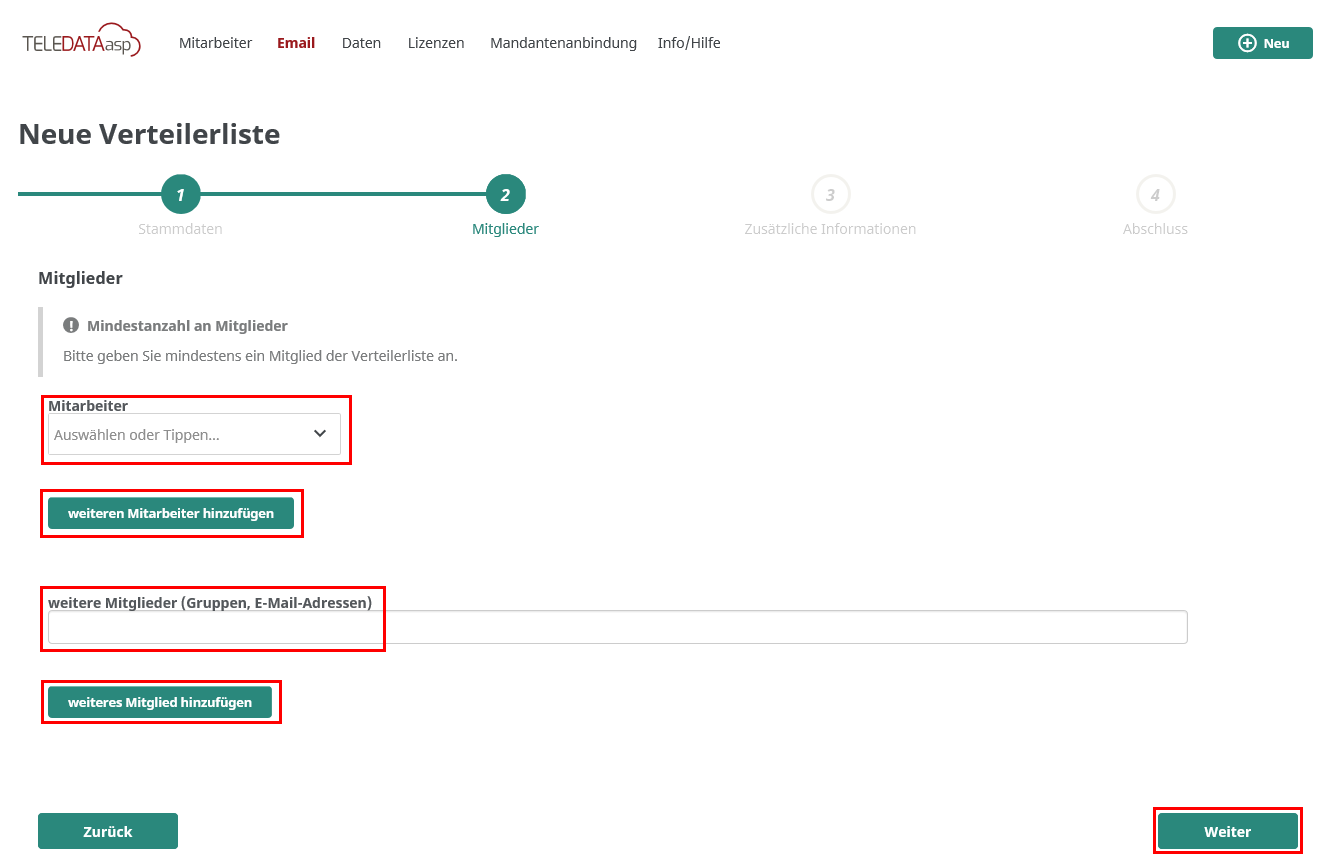
Überprüfen Sie Ihre Eingaben in der Zusammenfassung und schließen Sie mit
Beauftragen ab.
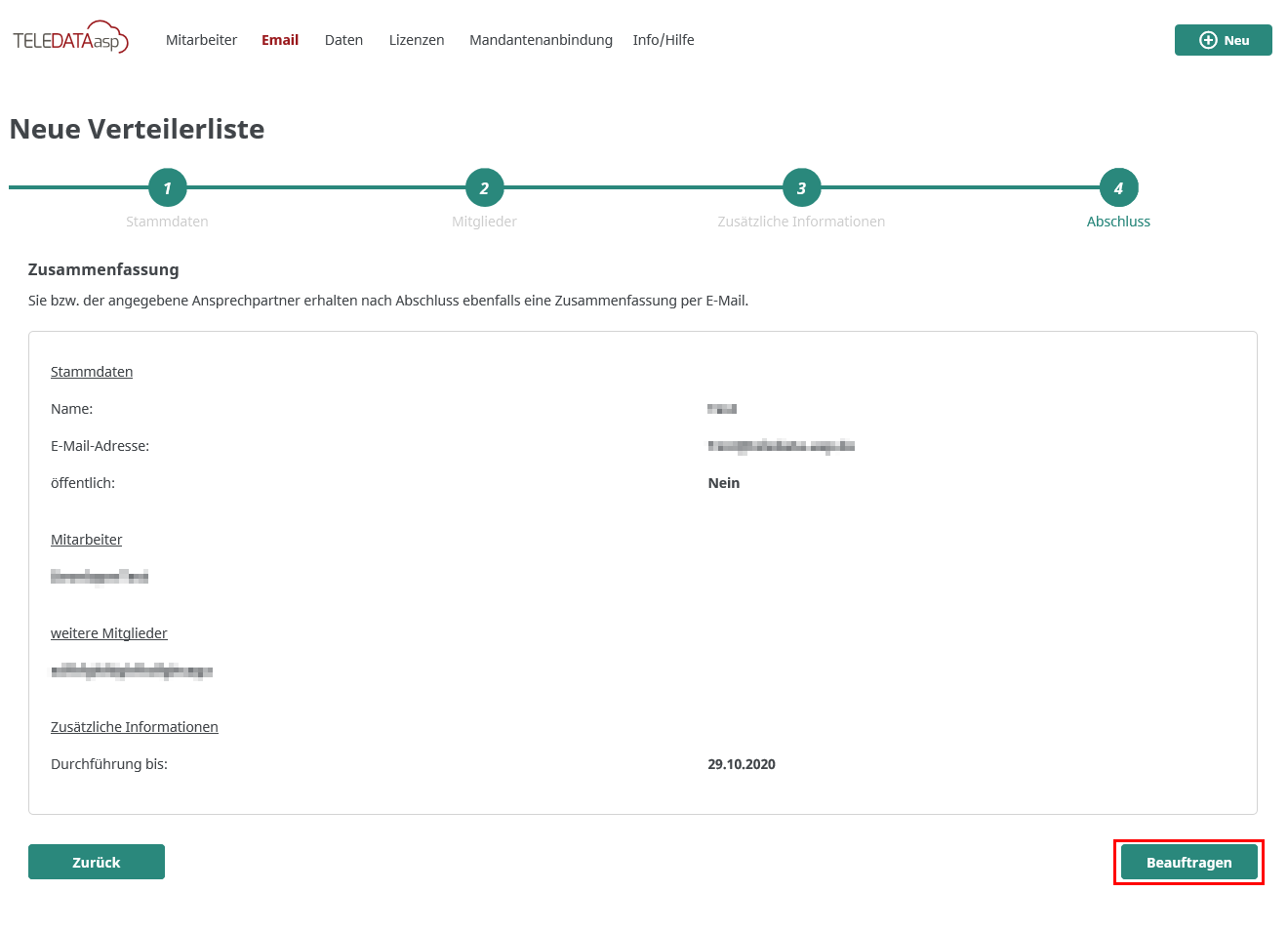
E-Mail-Adressen in Verteilerliste anpassen
Um Verteilerlisten zu verwalten, gehen Sie auf der Startseite unterE-Mail auf Verteilerlisten
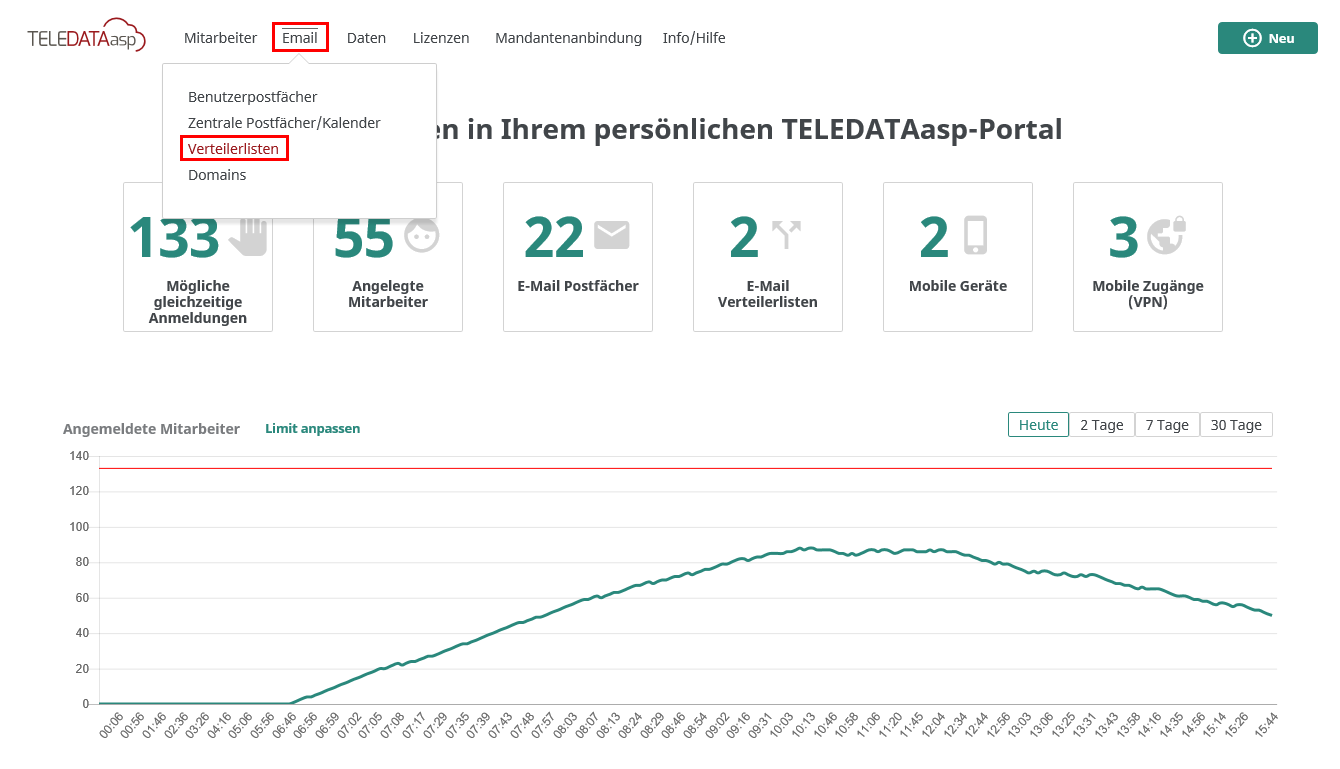
Wählen Sie die Verteilerliste aus, indem Sie auf den
Namen oder auf die drei Punkte klicken.
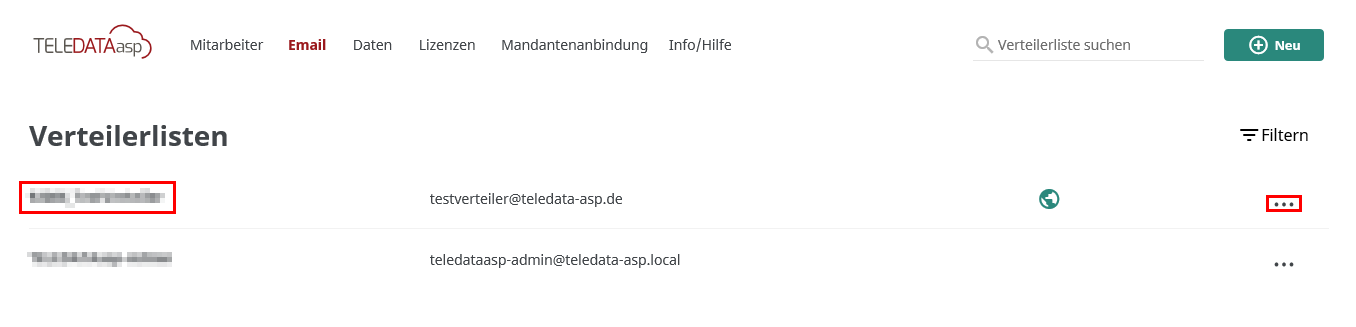
Im Feld
E-Mail-Adressen wählen Sie Anpassen.
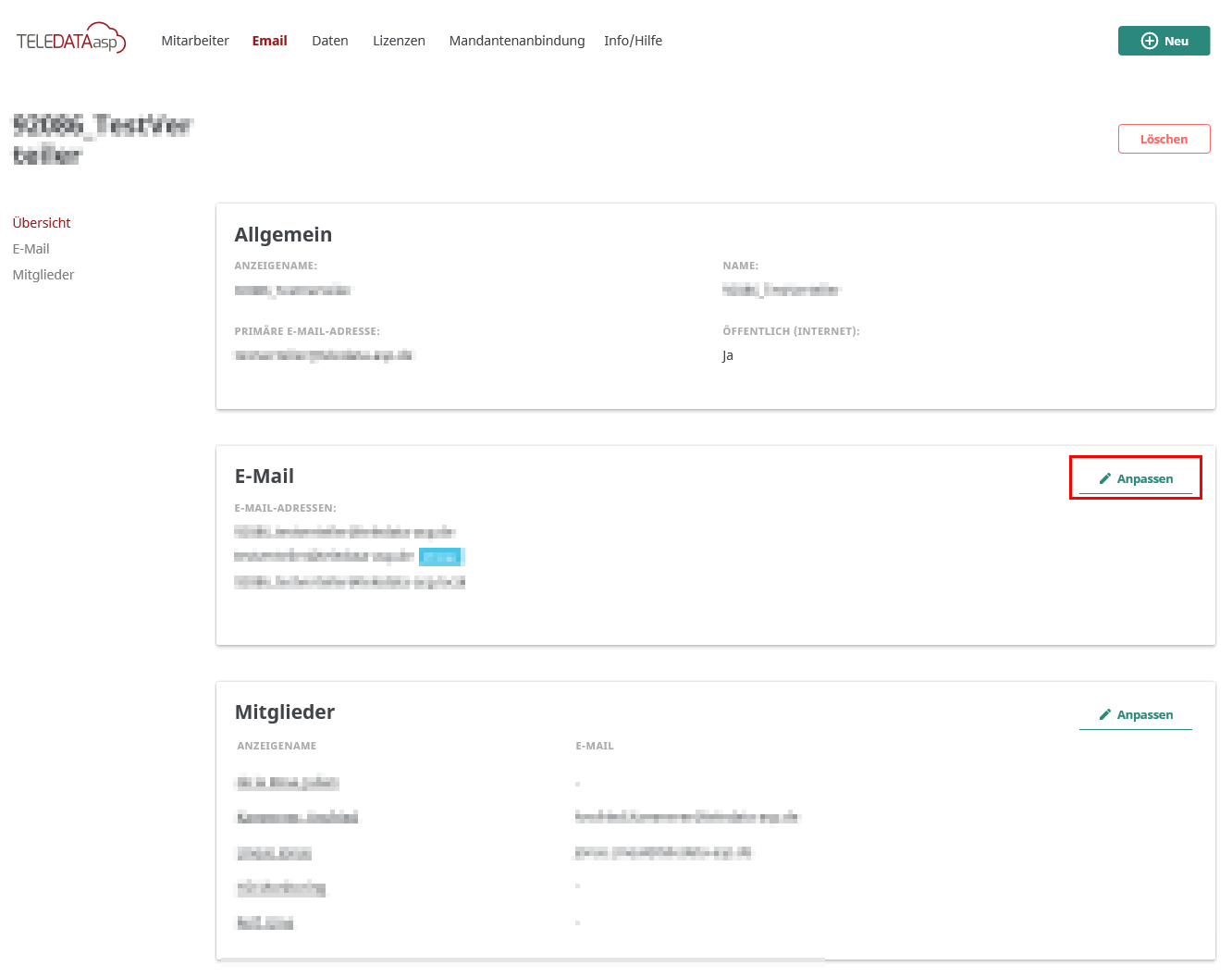
In diesem Fenster können Sie bestehende E-Mail-Adressen löschen, indem Sie auf das
X neben den E-Mail-Adressen klicken.Um neue E-Mail-Adressen hinzuzufügen, geben Sie diese in das
Eingabefeld ein.Möchten Sie mehrere gleichzeitig hinzufügen, erweitern sie die Auswahl durch klicken auf
+.Im untersten
Feld können Sie die Primäre E-Mail-Adresse auswählen.
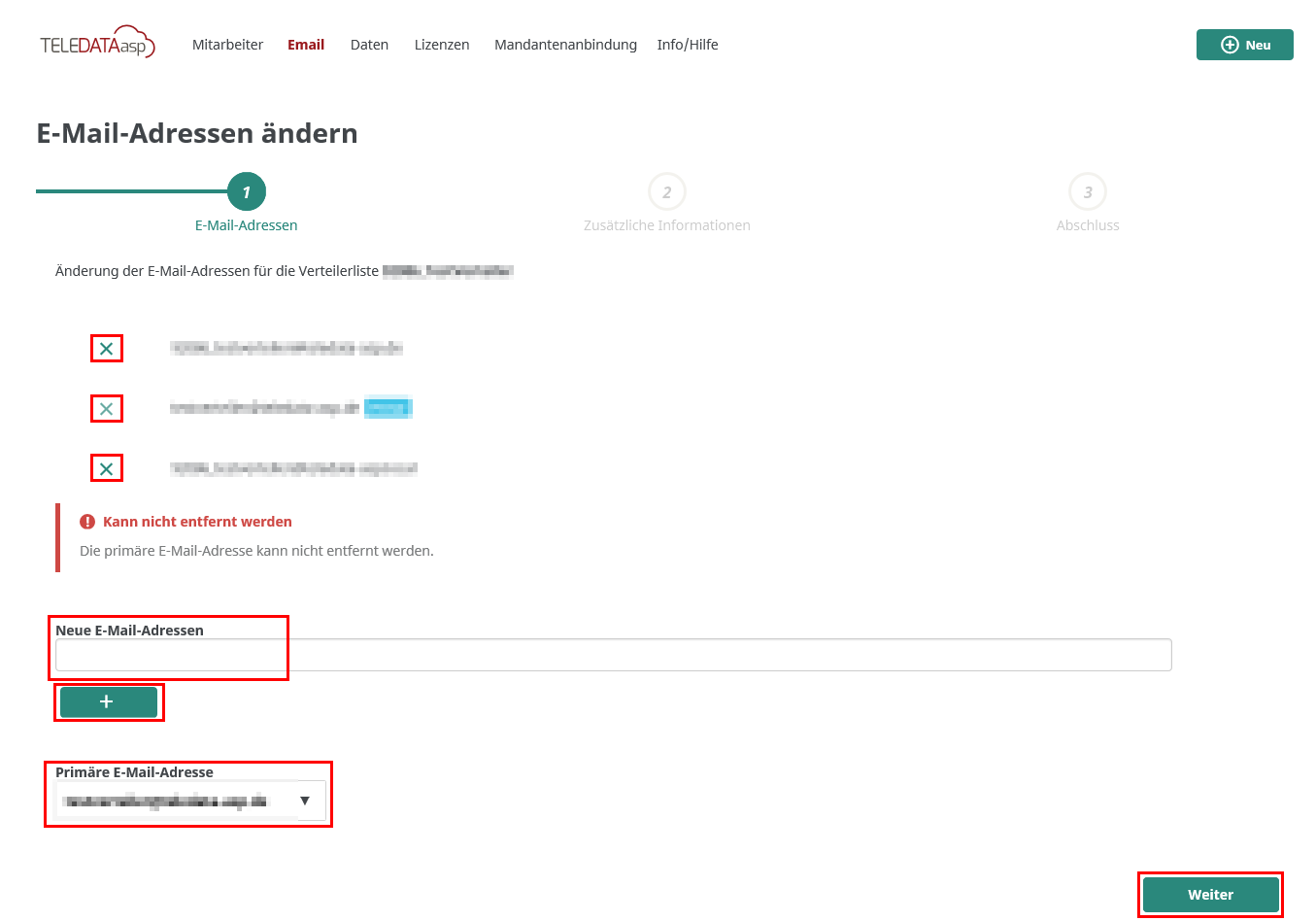
Überprüfen Sie Ihre Eingaben in der Zusammenfassung und schließen Sie mit
Beauftragen ab.
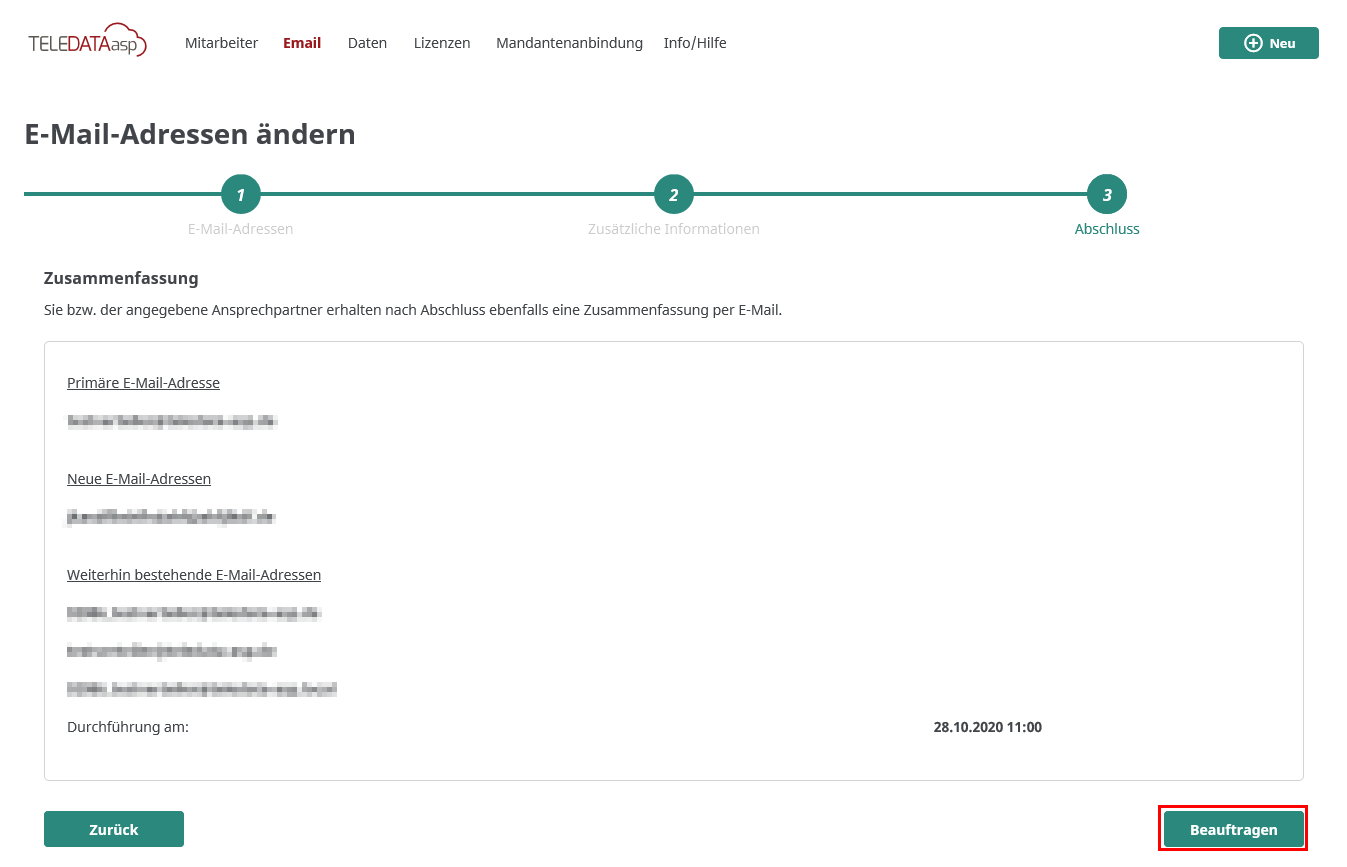
Mitglieder in Verteilerliste anpassen
Um Verteilerlisten zu verwalten, gehen Sie auf der Startseite unterE-Mail auf Verteilerlisten
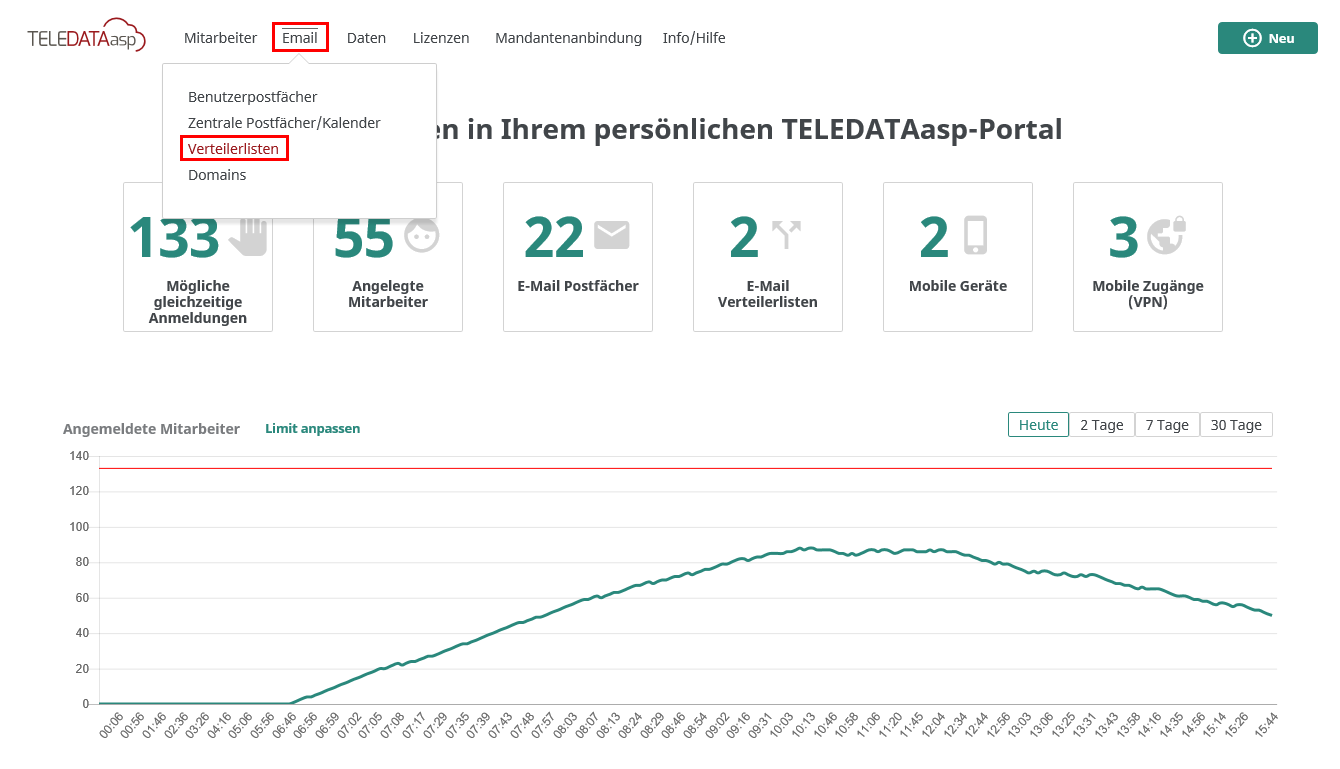
Wählen Sie die Verteilerliste aus, indem Sie auf den
Namen oder auf die drei Punkte klicken.
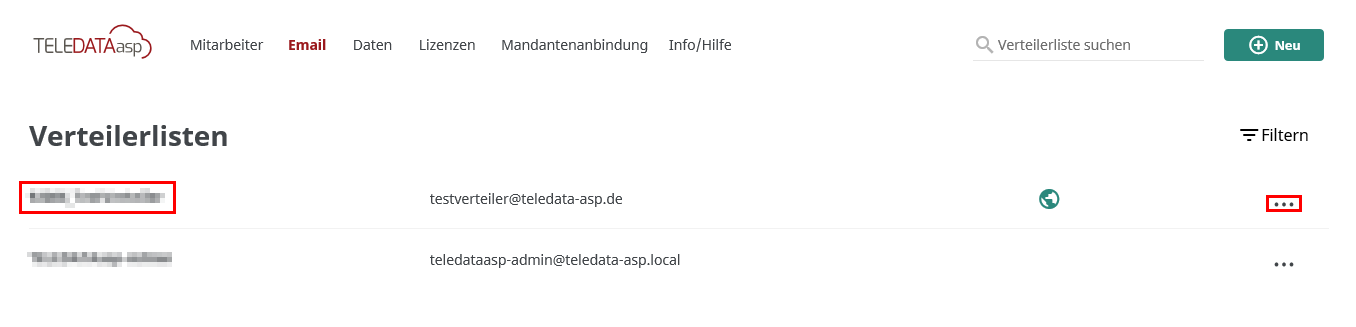
Im Feld
Mitglieder wählen Sie Anpassen.
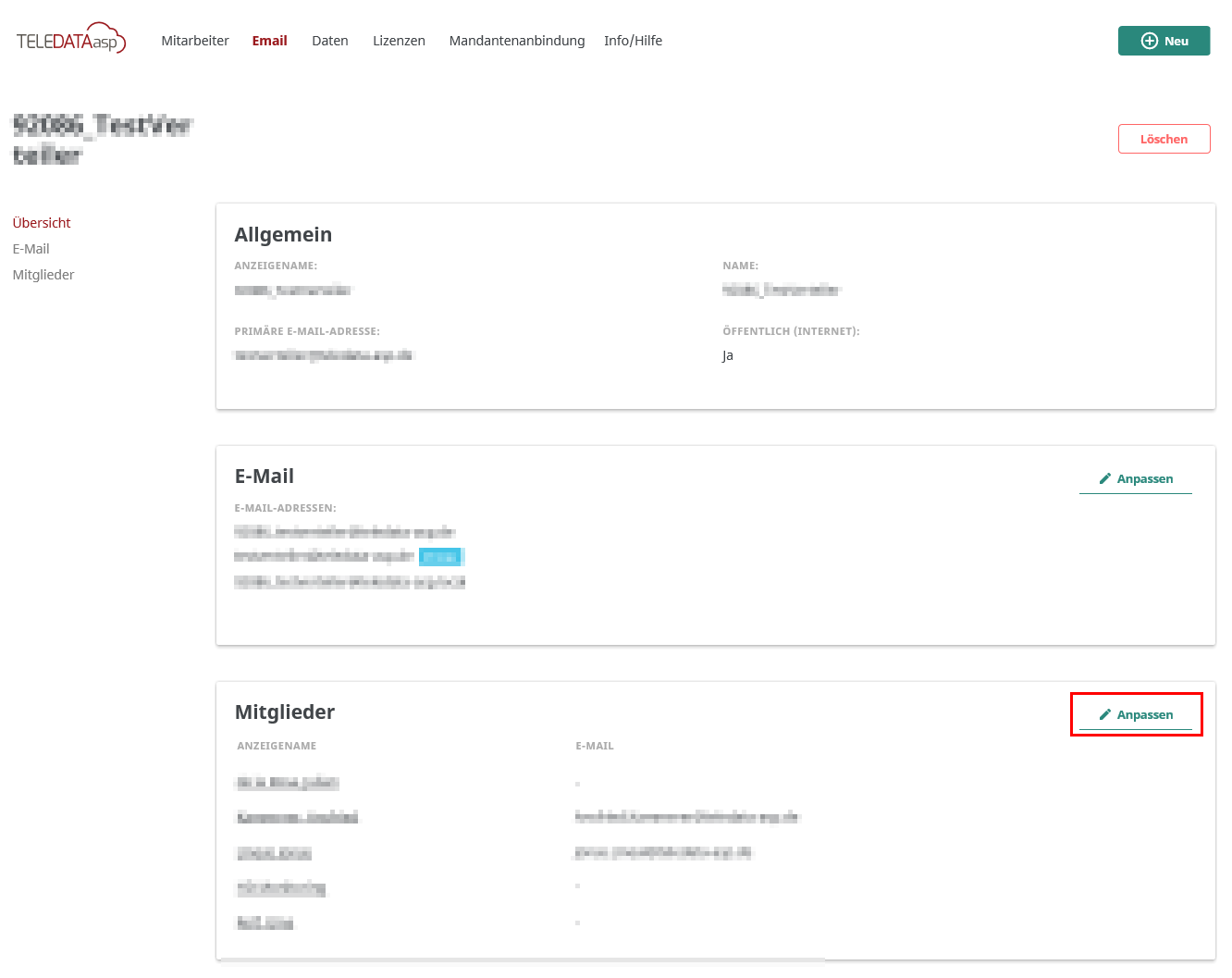
In diesem Fenster können werden Ihnen bestehende Mitglieder angezeigt. Sie können hier Mitglieder löschen, indem Sie auf das
X neben den Mitglieder Namen klicken.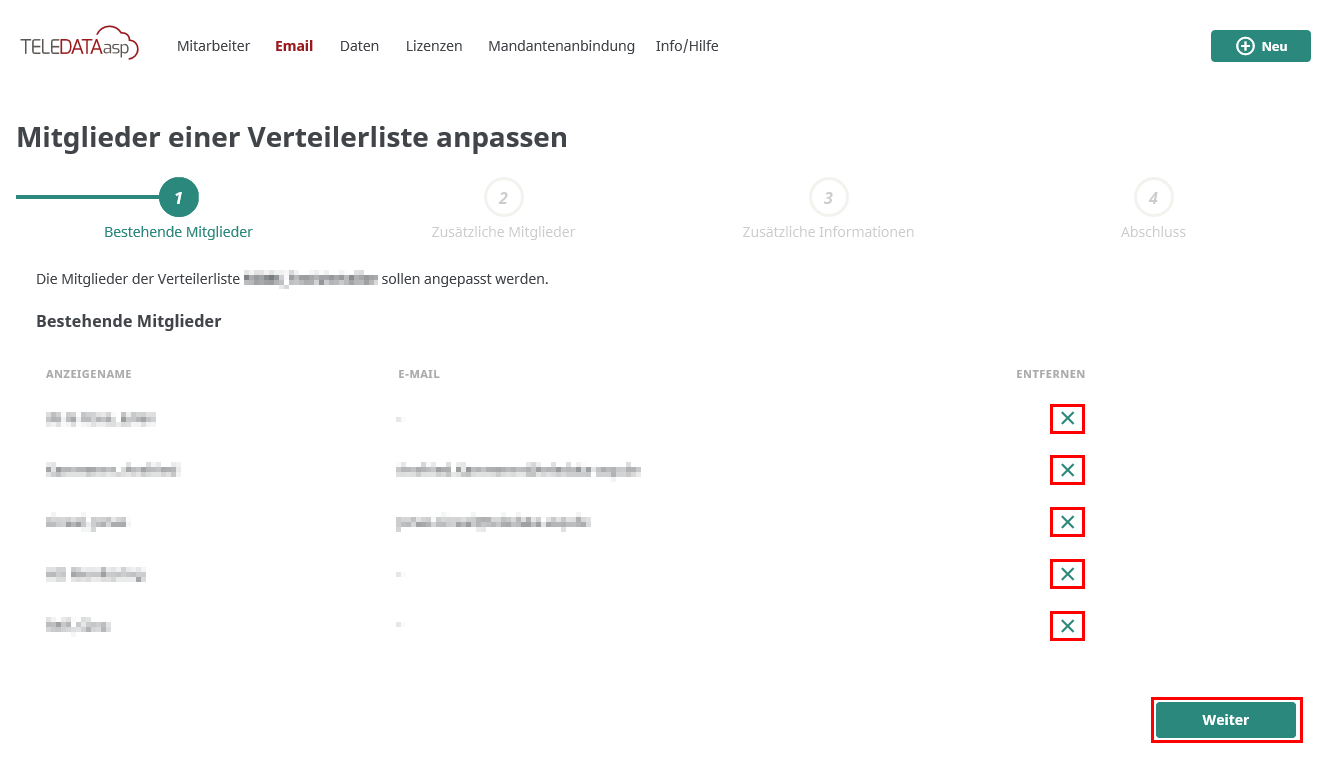
Um neue Mitglieder hinzuzufügen, wählen Sie diese aus dem Feld
Mitarbeiter aus oder geben geben Sie diese in das Eingabefeld weitere Mitglieder hinzufügen ein.Möchten Sie mehrere gleichzeitig hinzufügen, erweitern sie die Auswahl durch klicken auf
weiteren Mitarbeiter hinzufügen oder weiteres Mitglied hinzufügen.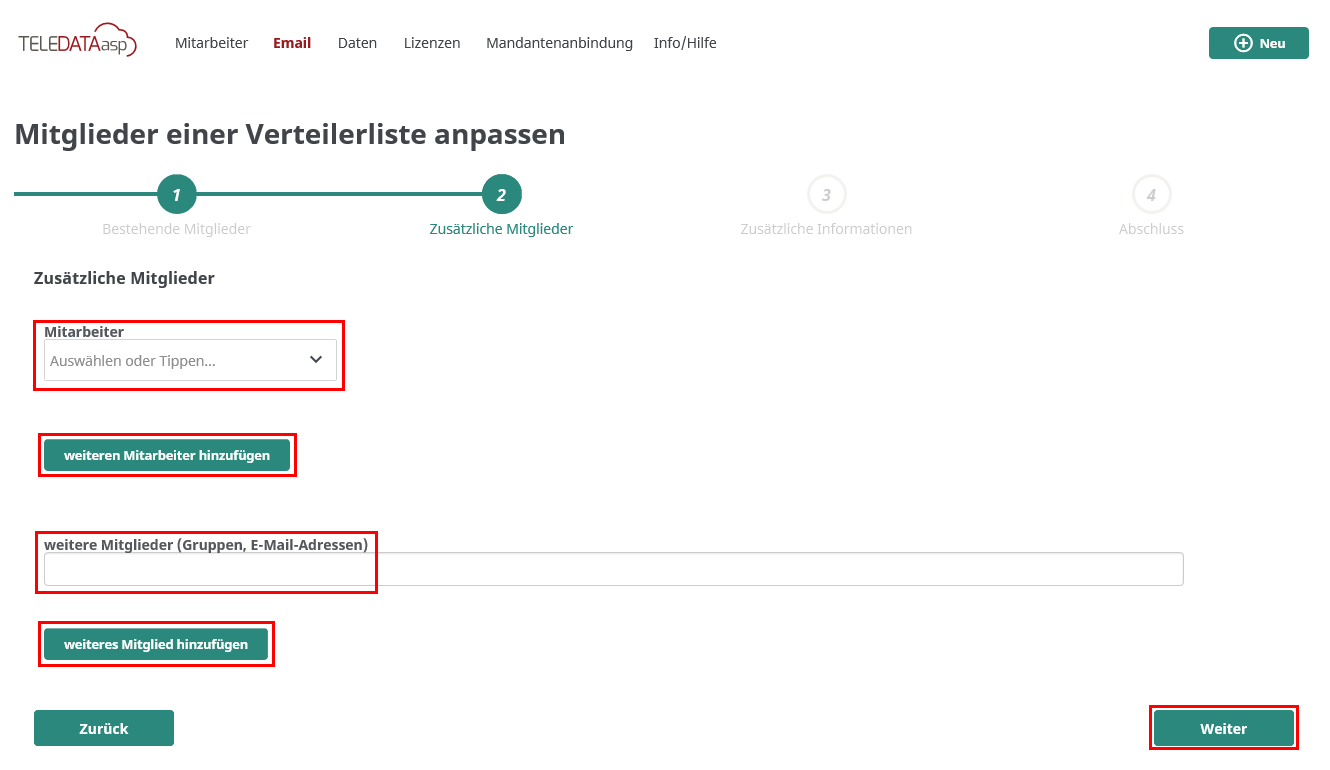
Überprüfen Sie Ihre Eingaben in der Zusammenfassung und schließen Sie mit
Beauftragen ab.
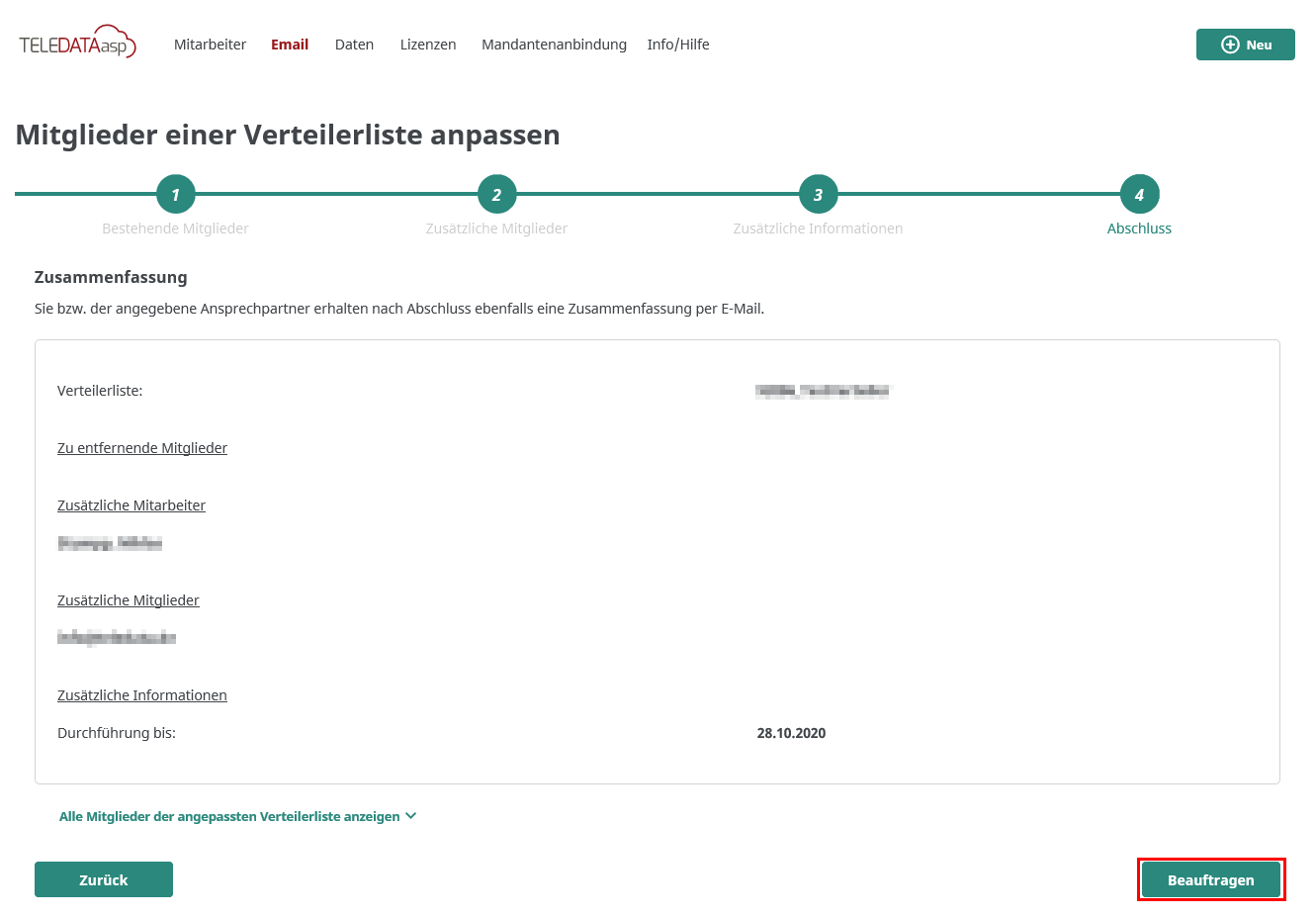
4. Domains
Domain Neuanlage
Um eine neue Domain anzulegen, gehen Sie auf der Startseite oben Rechts aufNeu
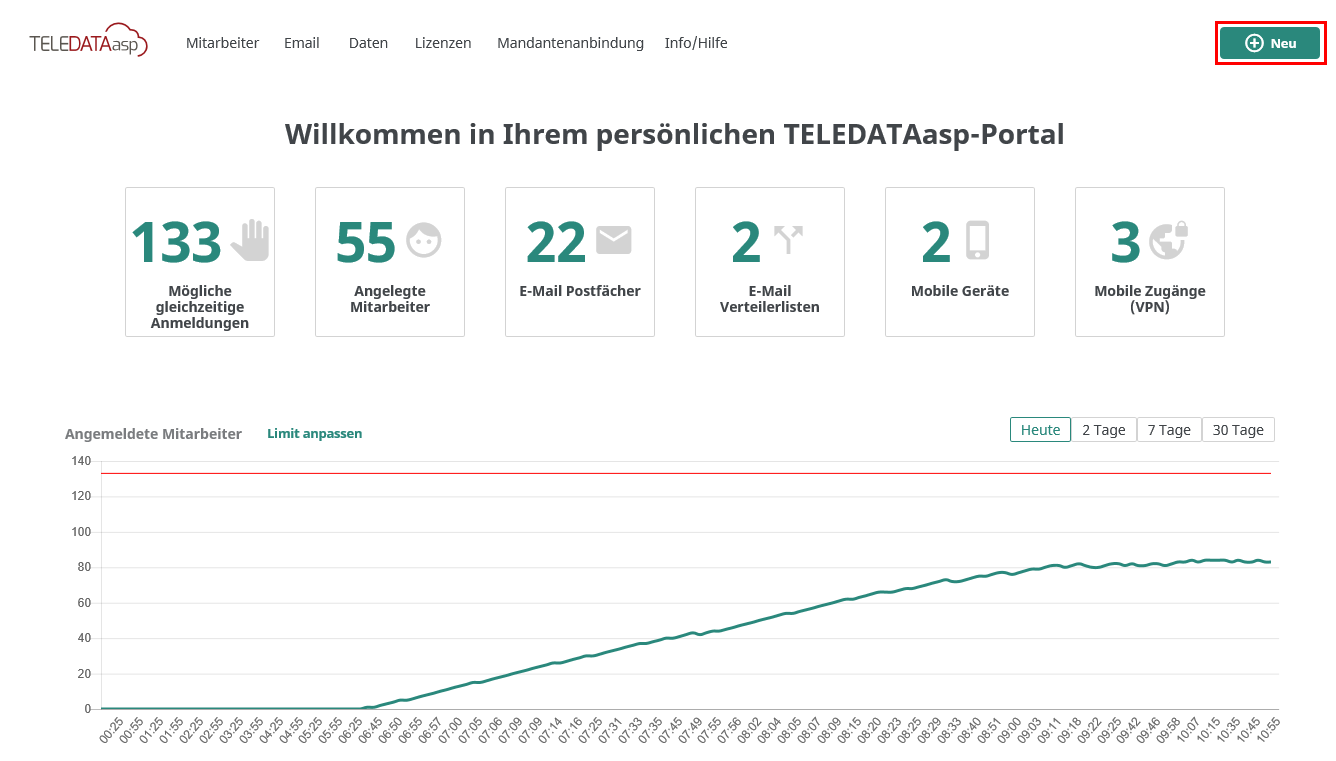
Klicken Sie im neuen Fenster auf
Domain
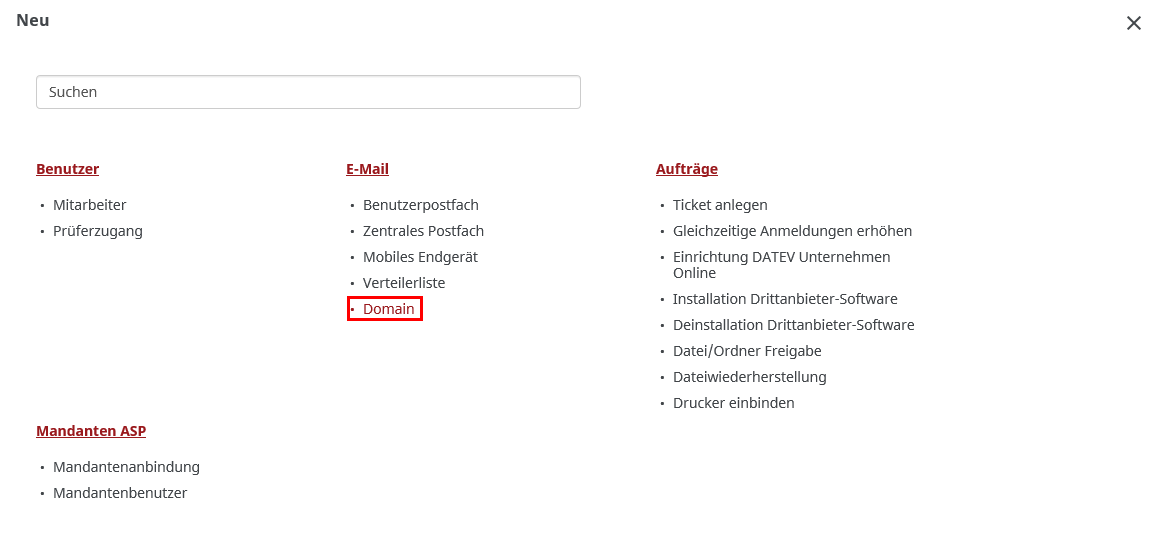
Achten Sie darauf dass Sie Ihre neue Domain vorab bei Ihrem Provider beziehen.
Geben Sie den
Namen der Domain in das Eingabefeld ein und bestätigen Sie mit Weiter.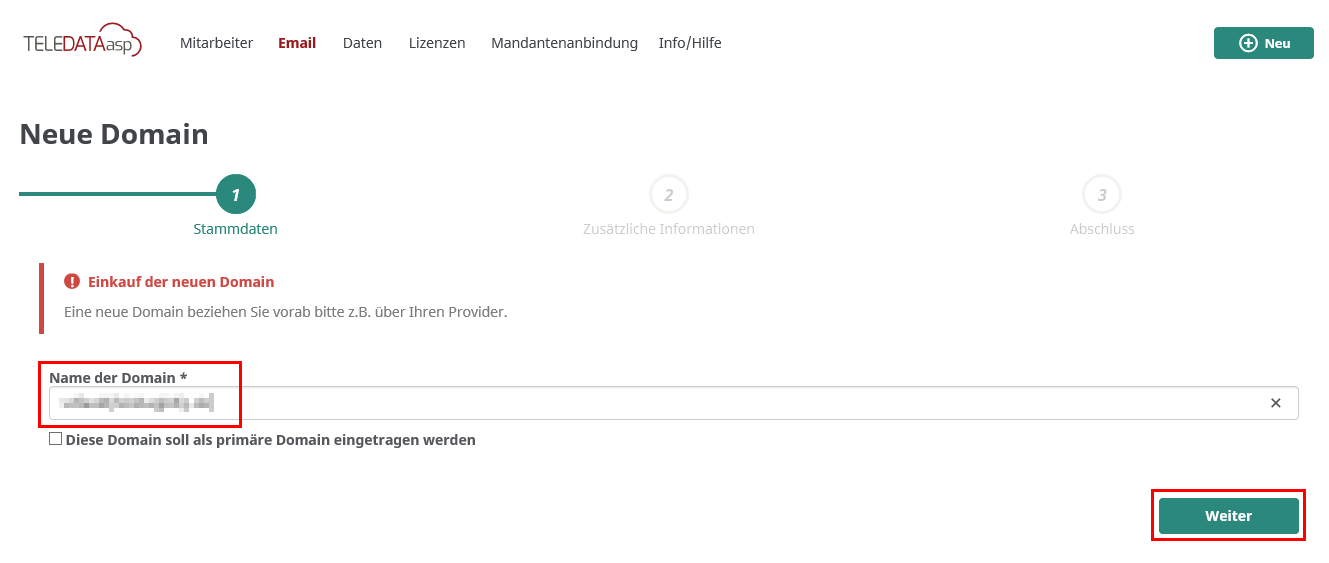
Im folgenden Fenster geben Sie bitte die Zusätzlichen Informationen zu Ihrem Auftrag ein.
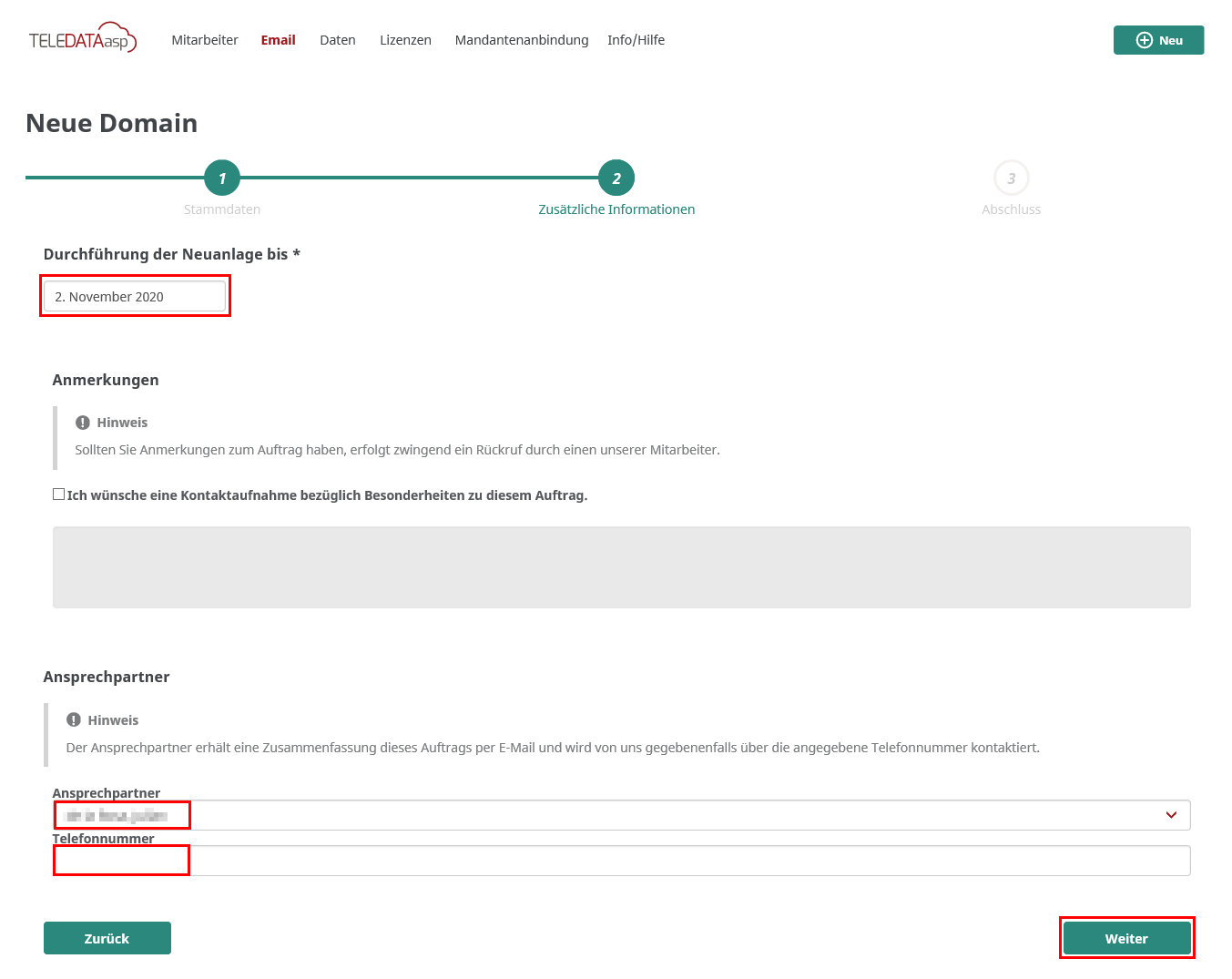
Überprüfen Sie Ihre Eingaben in der Zusammenfassung und schließen Sie mit
Beauftragen ab.
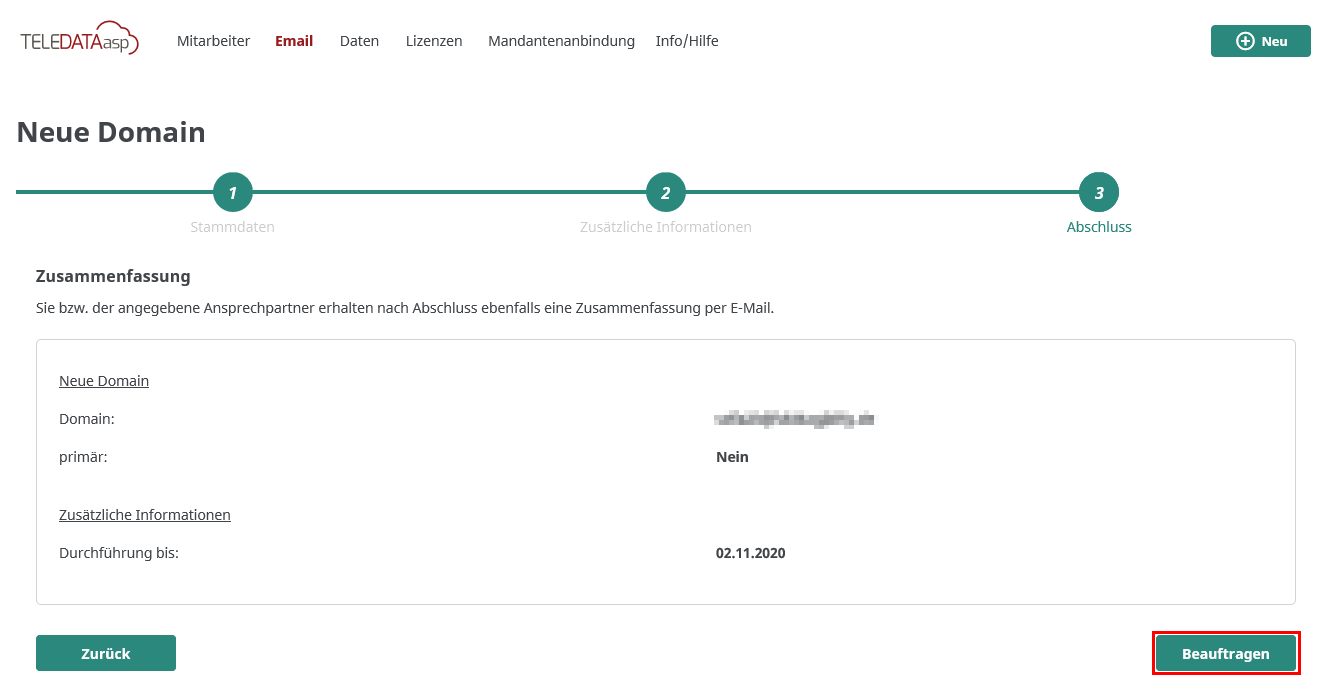
Domains verwalten
Um Ihre Domains zu verwalten, gehen Sie auf der Startseite unterE-Mail auf Domain
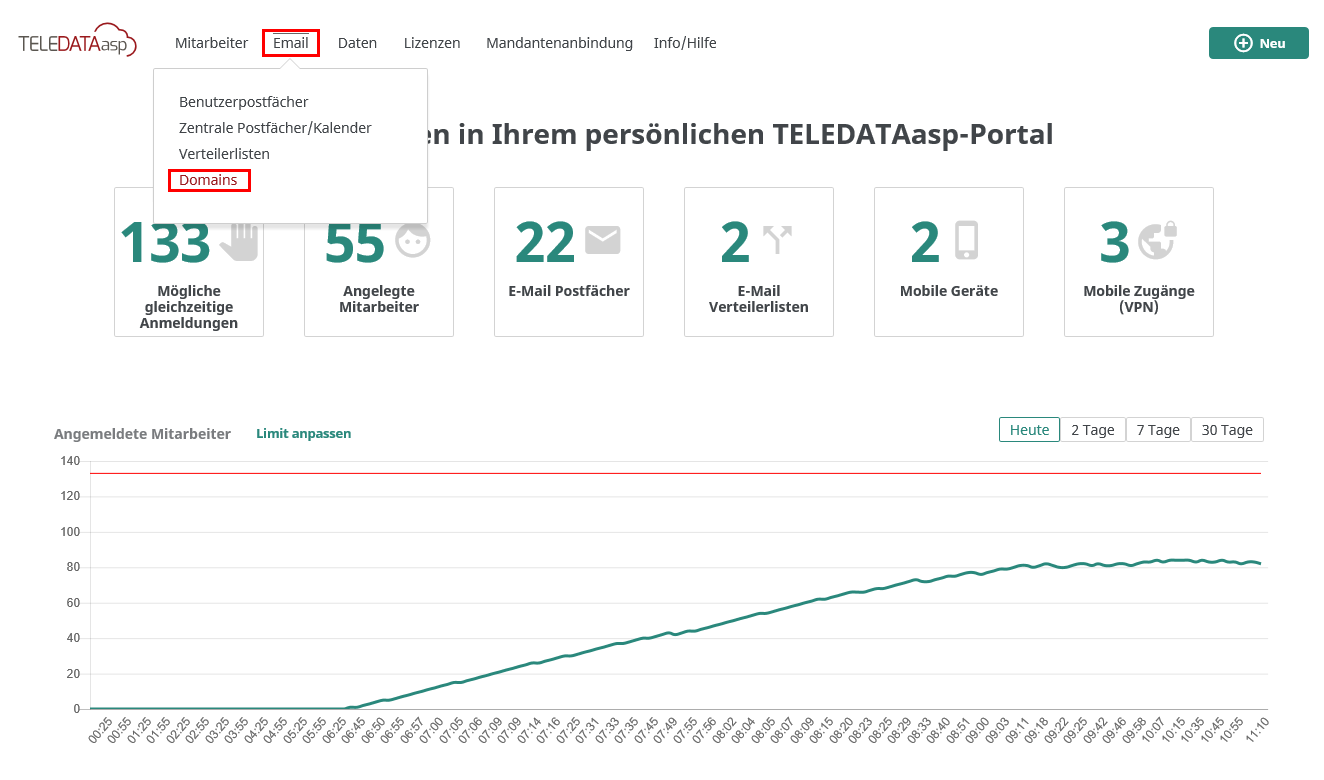
In dem neuen Fenster werden Ihnen alle vorhanden Domains angezeigt.
Hier können Sie ihre Domains
als Primär festlegen oder Löschen
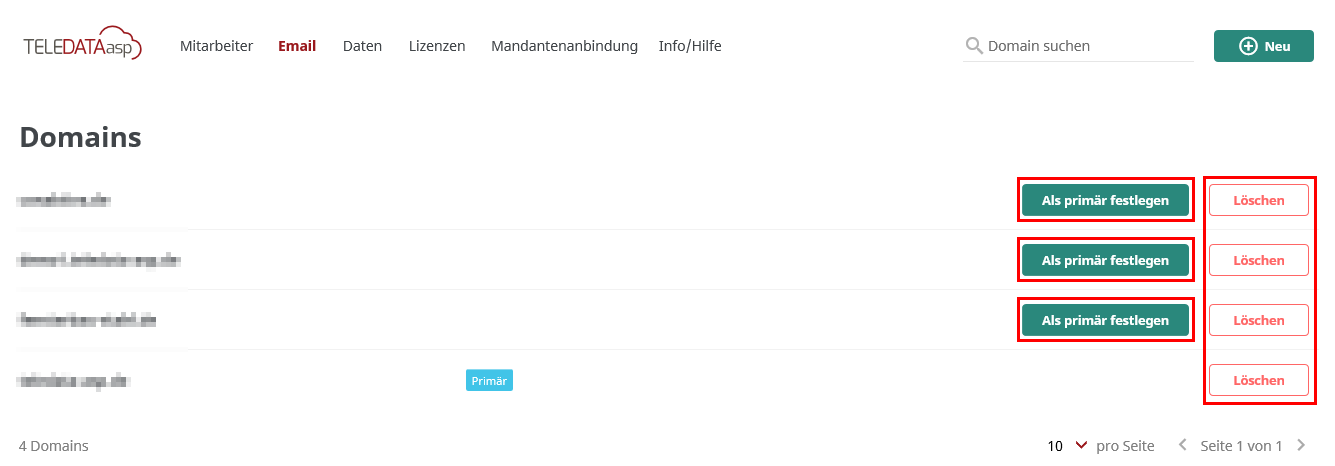
Kontaktieren Sie bitte unseren Helpdesk telefonisch unter 07117 6162 - 111 oder per Mail an support@teledata-it.de