Die Mehrfaktorauthentifizierung bei Microsoft 365 und Teams
Hinweis: Auf die unterstrichenen Elemente können Sie klicken und springen damit zum entsprechenden Absatz.
Inhaltsverzeichnis
Welche Möglichkeiten gibt es zur Authentifizierung?
- Microsoft Authenticator auf dem Smartphone - die bequemste Möglichkeit, da man nur zwei Ziffern zur Bestätigung eingeben muss
- Anderer Authenticator auf dem Smartphone (z.B. Google) - ein sechsstelliger Code muss zur Bestätigung eingegeben werden
- SMS wird auf das Handy geschickt - nur für Notfälle, da diese Methode unsicherer als die anderen ist
- Fido2 Stick - Das sind Sticks, die den 2. Faktor über USB oder NFC an das Gerät übertragen. Sie funktionieren ähnlich wie ein DATEV myDentity Stick. Allerdings muss die Einrichtung erst in der Administration erfolgen, weshalb Sie diese Möglichkeit nicht alleine verwenden können. Sprechen Sie uns bei Interesse an!
Wie kann ich die Authentifizierung einrichten?
Microsoft Authenticator
- Microsoft Authenticator aus dem Apple AppStore oder aus Google Play auf Ihrem Smartphone installieren
(Achtung: viele ähnliche Apps! Der Authenticator muss von Microsoft stammen) - Brechen Sie die automatische Kontoeinrichtung ab
- Auf dem Computer im ASP aka.ms/mfasetup aufrufen
- mit dem Teledata-Account anmelden
- bei „Schützen Sie Ihr Konto“ zweimal auf weiter klicken
- Auf dem Smartphone in der Authenticator App das Pluszeichen oben rechts anklicken
- Wählen Sie Geschäfts- oder Schulkonto
- Wählen Sie QR-Code scannen
- Den QR-Code mit dem Smartphone scannen. Ihnen muss Ihr Konto angezeigt werden. Sollte das nicht der Fall sein, bitte zurückgehen und nochmal scannen.
- Klicken Sie auf Weiter.
- Testen Sie die Anmeldung, indem Sie die Genehmigungsanfrage auf dem Smartphone bestätigen und Weiter – Fertig klicken. Falls der Authenticator auf dem Smartphone Berechtigungen nachfragt, bitte alle genehmigen.
- Bei Erfolg wird der Authenticator anschließend in der Liste der Authentifizierungsmethoden angezeigt.
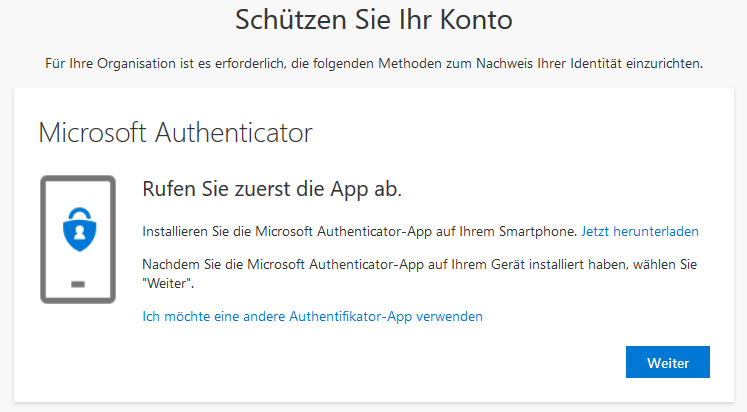
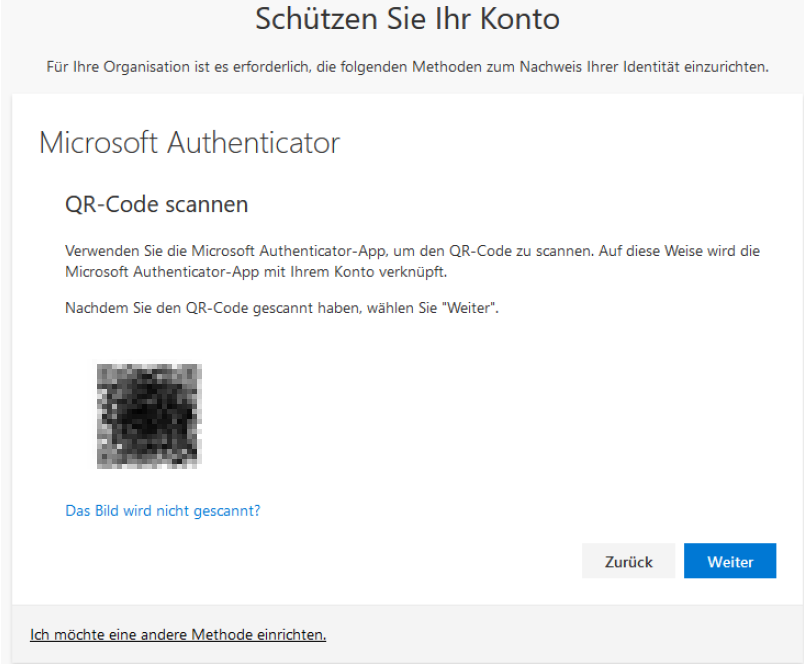
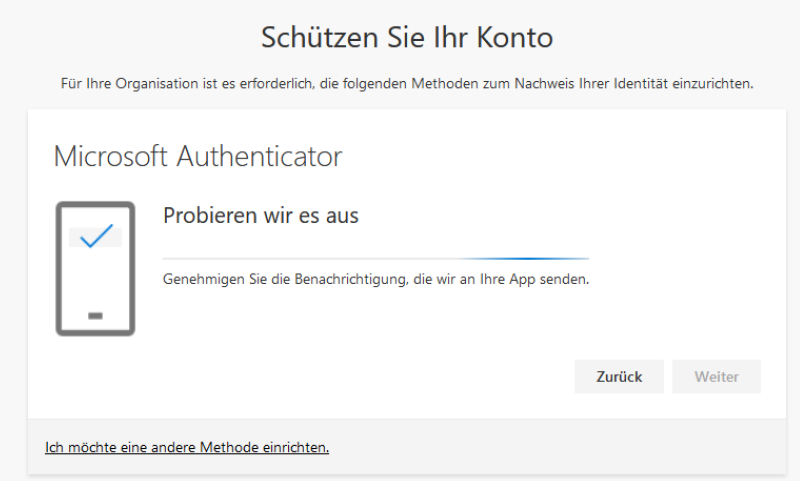
Anderer Authenticator (Bilder siehe oben)
- Auf dem Computer im ASP aka.ms/mfasetup aufrufen
- mit dem Teledata-Account anmelden
- bei „Schützen Sie Ihr Konto“ wählen Sie "Ich möchte eine andere Authentifikator-App verwenden".
- Öffnen Sie auf dem Smartphone Ihre Authenticator-App und fügen ein neues Konto hinzu.
- Scannen Sie den QR-Code. Damit wird Ihr Konto und ein sechsstelliger Code angezeigt, der sich alle 30 Sekunden ändert.
- Gehen Sie auf dem Computer im Browser auf Weiter.
- Testen Sie die Anmeldung, indem Sie den Code vom Smartphone im Browser eingeben und Weiter – Fertig anklicken.
- Bei Erfolg wird der Authenticator in der Liste der Authentifizierungsmethoden angezeigt.
SMS wird auf das Handy geschickt (nur für Notfälle, da unsicherer)
- Auf dem Computer im ASP aka.ms/mfasetup aufrufen
- mit dem Teledata-Account anmelden
- Wählen Sie Ich möchte eine andere Methode wählen und wählen Sie Telefon aus.
- Testen Sie die Funktion und geben Sie den Code, der Ihnen per SMS zugeschickt wird, am Anmeldefenster ein und klicken auf Weiter. Das Telefon wird in der Liste der aktiven Faktoren angezeigt. Wichtig: es lässt sich immer nur eine Telefonnummer aktivieren.
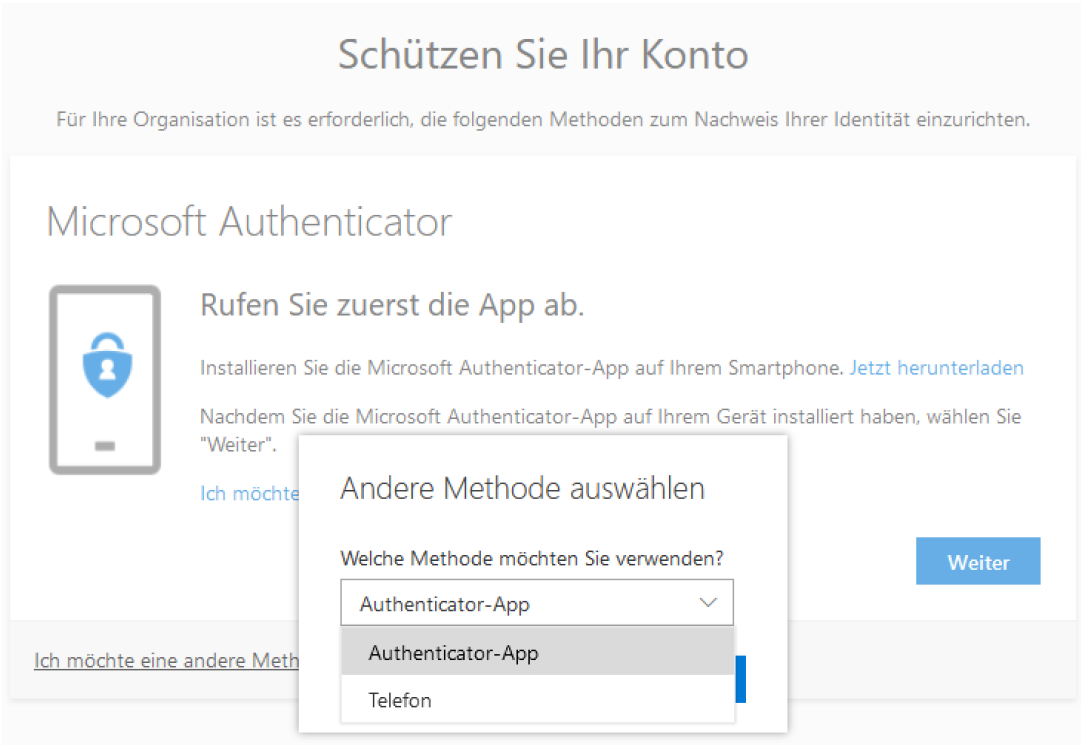
Tragen Sie Ihre Handynummer mit Ländervorwahl ein und klicken auf Weiter.
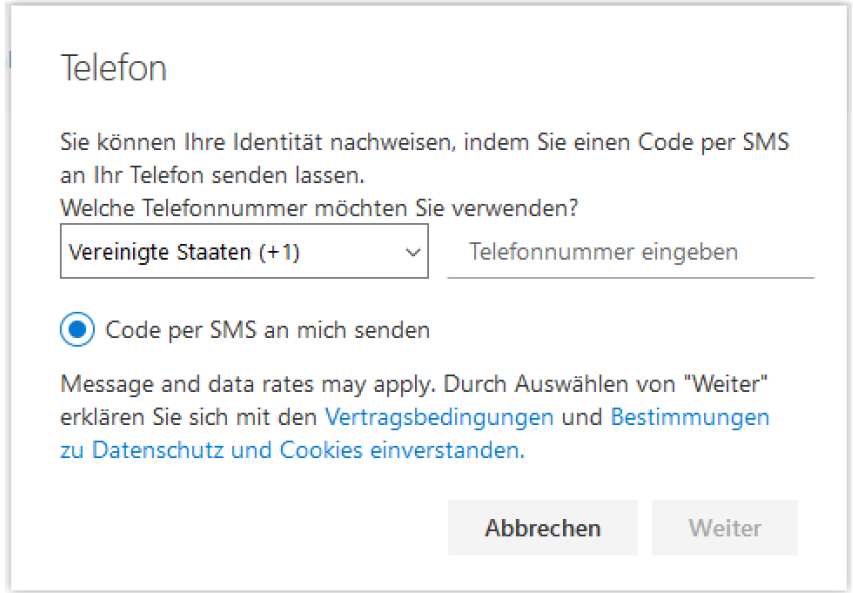
Fido2 Stick
- Die Einrichtung muss in der Administration vorbereitet werden.
- Bitte wenden Sie sich an Ihre Ansprechpartner bei TELEDATA - sie helfen Ihnen gerne weiter.
Benötigen Sie Unterstützung?
Kontaktieren Sie bitte unseren Helpdesk telefonisch unter 07117 6162 - 111 oder per Mail an support@teledata-it.de
Kontaktieren Sie bitte unseren Helpdesk telefonisch unter 07117 6162 - 111 oder per Mail an support@teledata-it.de