Outlook - Exportieren und Importieren einer PST-Datei
Inhaltsangabe
1. Export
2. Import
Export
Voraussetzung ist, dass Sie Vollzugriff auf das zu exportierende Postfach haben.
1. Klicken Sie auf Datei.
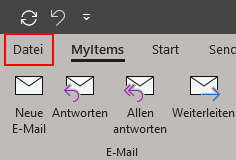
2. Dann auf Öffnen und exportieren und anschließend Importieren/Exportieren klicken.
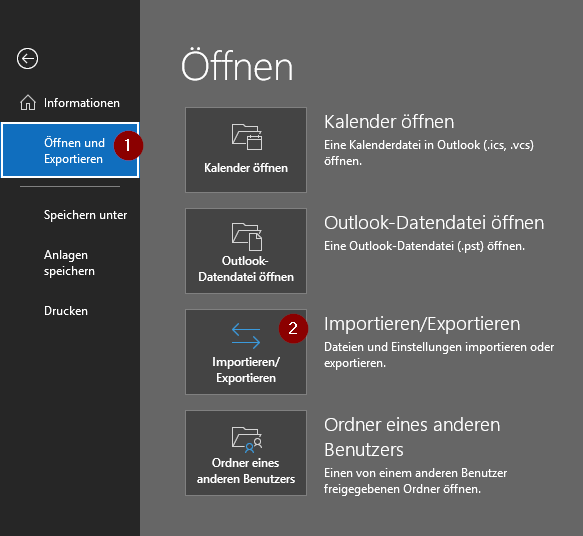
3. Wählen Sie im Import/Export-Assistenten In Datei exportieren aus und klicken Sie auf Weiter.
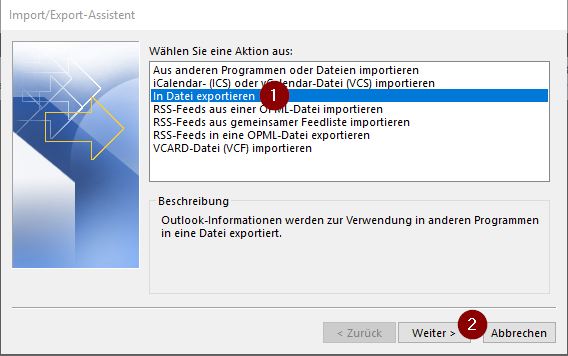
4. Klicken Sie auf Outlook-Datendatei (.pst) und dann auf Weiter.
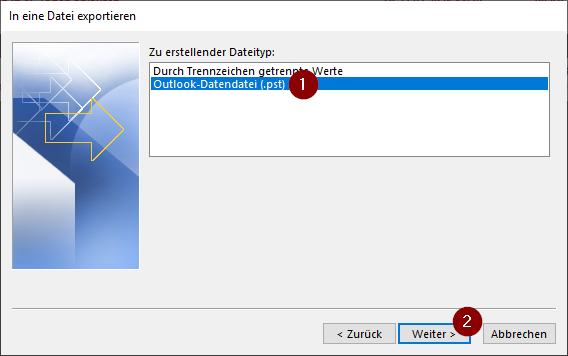
5. Nun können Sie das Konto, das sie exportieren möchten, auswählen. Klicken Sie dazu auf die E-Mail-Adresse bzw. den Namen des zu exportierenden Postfachs.
Durch das Setzen des Häkchens Unterordner einbeziehen wird der gesamte Inhalt des Postfachs (inklusive Kalender, Kontakte, Notizen und Aufgaben) exportiert.
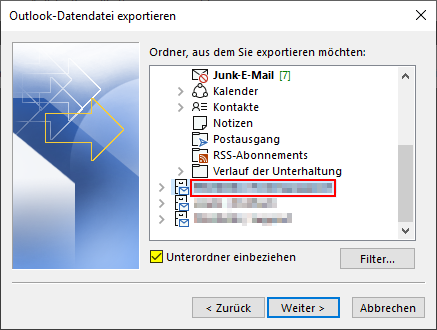
6. Über Durchsuchen können Sie einen Speicherort für die .PST-Datei auswählen und einen individuellen Dateinamen eingeben.
In diesem Beispiel heißt die Datei backup.pst und wird auf dem persönlichen W-Laufwerk gespeichert.
Ihnen stehen drei Optionen zur Verfügung, welche von Bedeutung sind, wenn Sie die .PST-Datei bereits unter dem gleichen Dateinamen abgespeichert haben.
Standardmäßig ist die Option Duplikate durch exportierte Elemente ersetzen gesetzt, die wir für das Exportieren empfehlen.
Klicken Sie zum Fortfahren auf Fertig stellen.
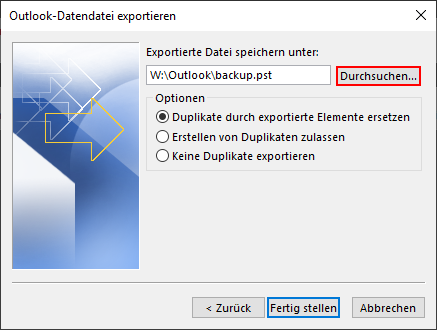
7. Falls Sie zum ersten Mal eine Datendatei erstellen, haben Sie die Möglichkeit, ein optionales Kennwort hinzuzufügen, um die Datei mit einem Kennwort zu schützen.
Wenn Sie kein Passwort erstellen möchten, lassen Sie die Kennwort-Zeilen frei und klicken Sie auf OK.
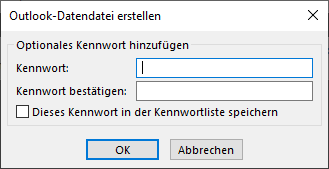
Die .PST-Datei befinden sich nun an dem angegebenen Speicherort.
Wichtig: Wenn Sie Exchange Online im Einsatz haben, nutzt Outlook den sogenannten Cache-Modus und exportiert nur die Elemente, die sich im aktuellen Cache befinden.
Standardmäßig umfasst der Cache-Modus alle Elemente der vergangenen 12 Monate.
Um mehr als die Daten der vergangenen 12 Monate zu exportieren, muss der Cache-Modus erst deaktiviert werden.
Mehr Informationen finden Sie hier: Deaktivieren des Exchange-Cache-Modus
Import
Voraussetzung ist, dass Sie Zugriff auf die .pst-Datei haben.
1. Klicken Sie auf Datei.
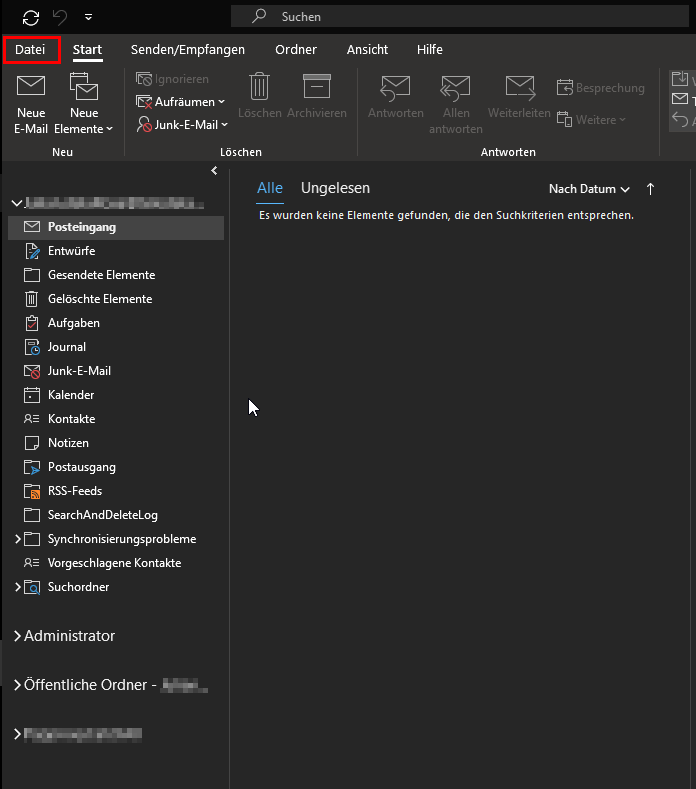
2. Dann auf Öffnen und exportieren und anschließend Importieren/Exportieren klicken.
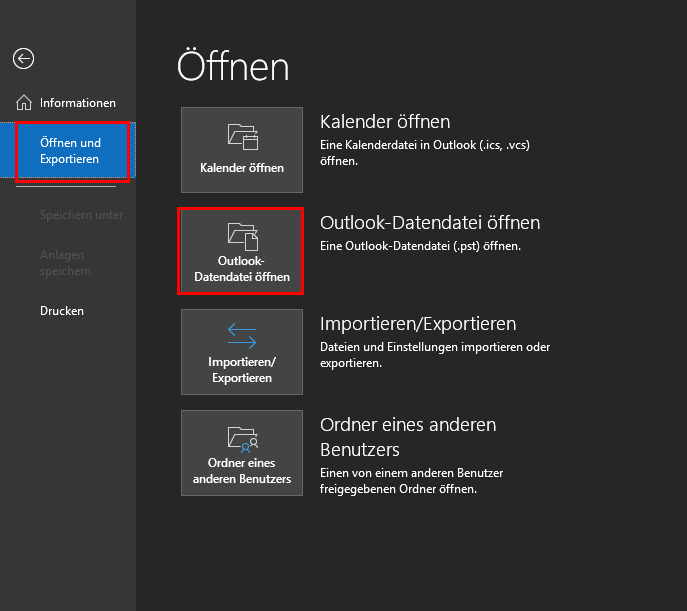
3. Wählen Sie aus anderen Programmen oder Dateien importieren.
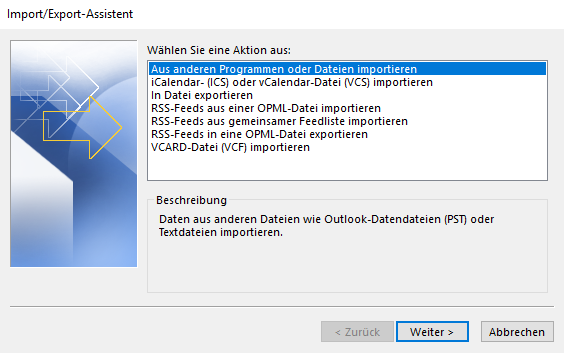
4. Wählen Sie Outlook-Datendatei (.pst)
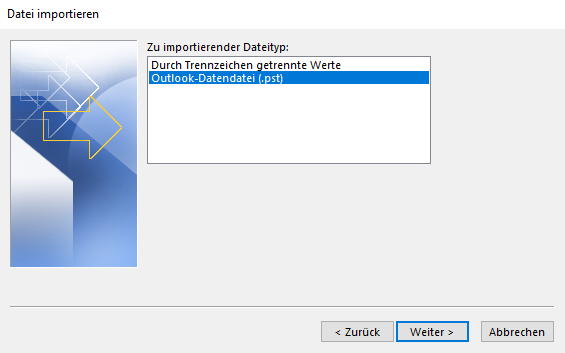
5. Im Anschluss wählen Sie den Pfad in dem die Datei liegt indem Sie auf Durchsuchen klicken.
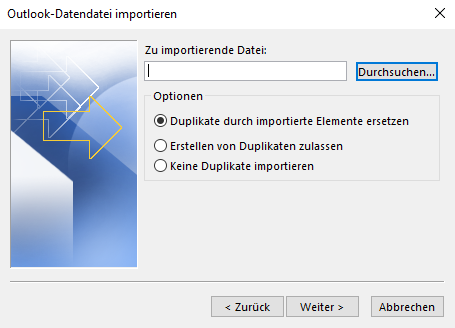
6. Danach schließen Sie den Import indem Sie auf Fertig stellen klicken.
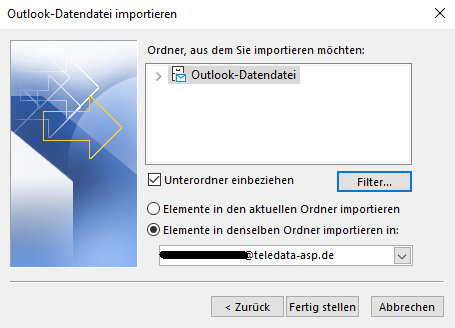
Sind Sie auf der Suche nach einer Software zur rechtssicheren E-Mail-Archivierung? Genauere Informationen finden Sie hier.
1. Export
2. Import
Export
Voraussetzung ist, dass Sie Vollzugriff auf das zu exportierende Postfach haben.
1. Klicken Sie auf Datei.
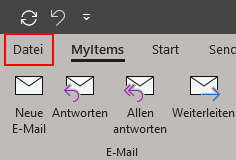
2. Dann auf Öffnen und exportieren und anschließend Importieren/Exportieren klicken.
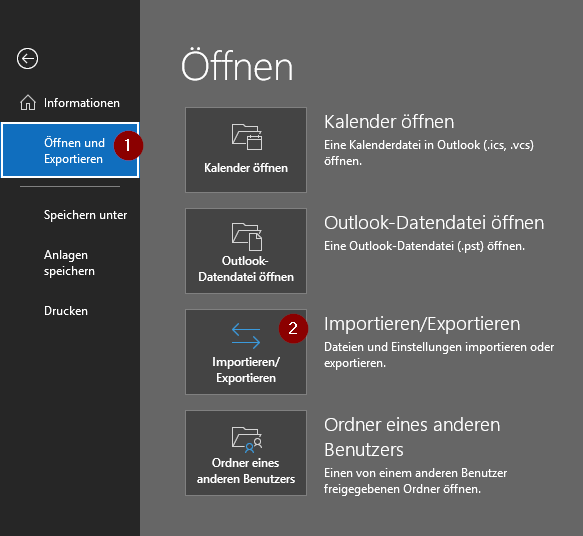
3. Wählen Sie im Import/Export-Assistenten In Datei exportieren aus und klicken Sie auf Weiter.
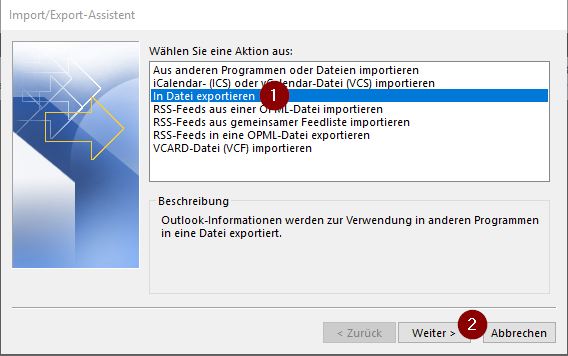
4. Klicken Sie auf Outlook-Datendatei (.pst) und dann auf Weiter.
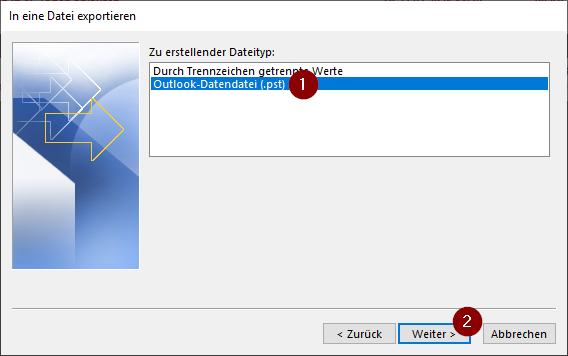
5. Nun können Sie das Konto, das sie exportieren möchten, auswählen. Klicken Sie dazu auf die E-Mail-Adresse bzw. den Namen des zu exportierenden Postfachs.
Durch das Setzen des Häkchens Unterordner einbeziehen wird der gesamte Inhalt des Postfachs (inklusive Kalender, Kontakte, Notizen und Aufgaben) exportiert.
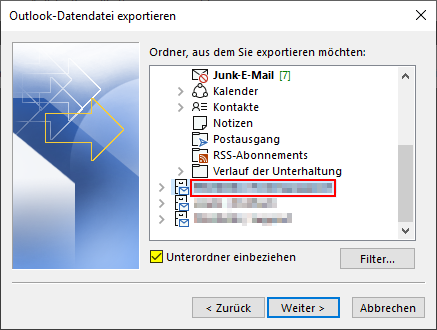
6. Über Durchsuchen können Sie einen Speicherort für die .PST-Datei auswählen und einen individuellen Dateinamen eingeben.
In diesem Beispiel heißt die Datei backup.pst und wird auf dem persönlichen W-Laufwerk gespeichert.
Ihnen stehen drei Optionen zur Verfügung, welche von Bedeutung sind, wenn Sie die .PST-Datei bereits unter dem gleichen Dateinamen abgespeichert haben.
Standardmäßig ist die Option Duplikate durch exportierte Elemente ersetzen gesetzt, die wir für das Exportieren empfehlen.
Klicken Sie zum Fortfahren auf Fertig stellen.
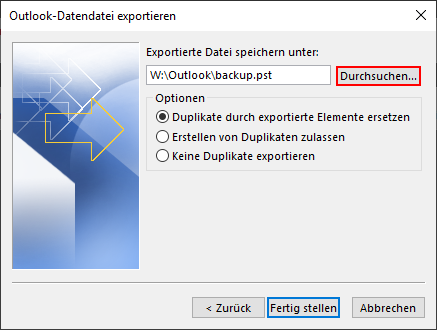
7. Falls Sie zum ersten Mal eine Datendatei erstellen, haben Sie die Möglichkeit, ein optionales Kennwort hinzuzufügen, um die Datei mit einem Kennwort zu schützen.
Wenn Sie kein Passwort erstellen möchten, lassen Sie die Kennwort-Zeilen frei und klicken Sie auf OK.
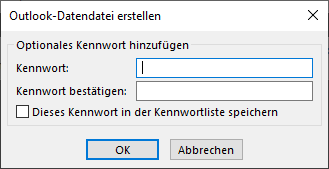
Die .PST-Datei befinden sich nun an dem angegebenen Speicherort.
Wichtig: Wenn Sie Exchange Online im Einsatz haben, nutzt Outlook den sogenannten Cache-Modus und exportiert nur die Elemente, die sich im aktuellen Cache befinden.
Standardmäßig umfasst der Cache-Modus alle Elemente der vergangenen 12 Monate.
Um mehr als die Daten der vergangenen 12 Monate zu exportieren, muss der Cache-Modus erst deaktiviert werden.
Mehr Informationen finden Sie hier: Deaktivieren des Exchange-Cache-Modus
Import
Voraussetzung ist, dass Sie Zugriff auf die .pst-Datei haben.
1. Klicken Sie auf Datei.
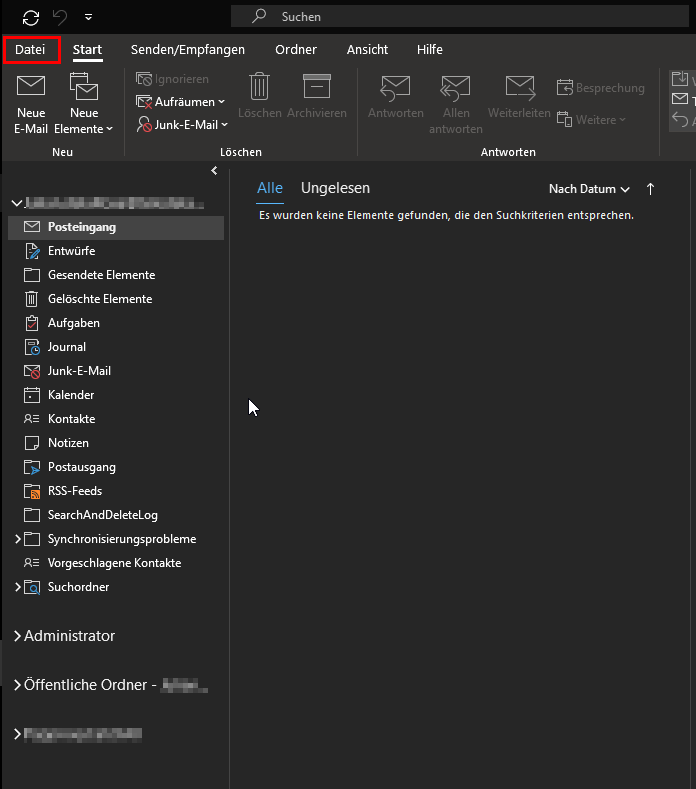
2. Dann auf Öffnen und exportieren und anschließend Importieren/Exportieren klicken.
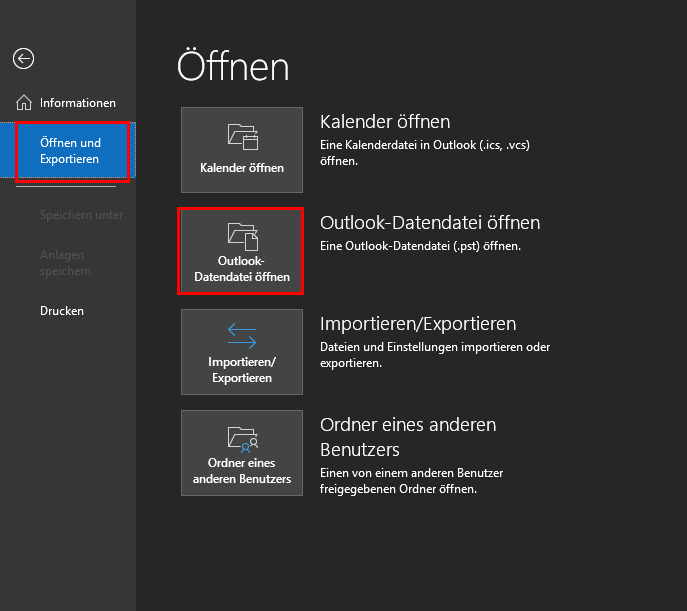
3. Wählen Sie aus anderen Programmen oder Dateien importieren.
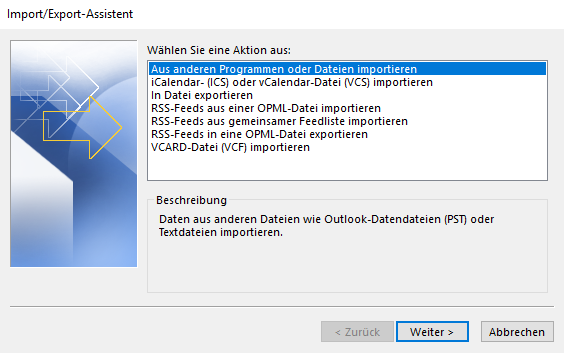
4. Wählen Sie Outlook-Datendatei (.pst)
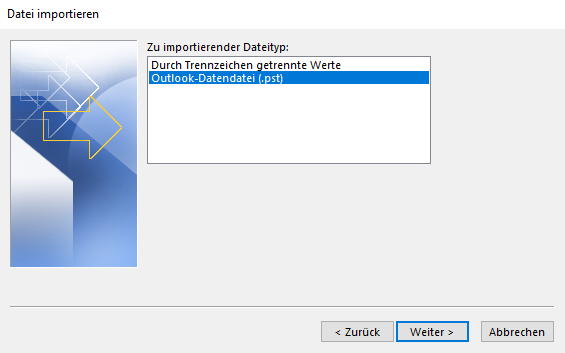
5. Im Anschluss wählen Sie den Pfad in dem die Datei liegt indem Sie auf Durchsuchen klicken.
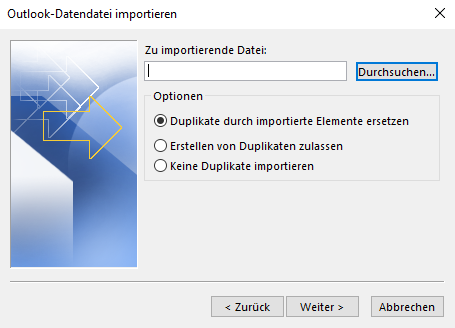
6. Danach schließen Sie den Import indem Sie auf Fertig stellen klicken.
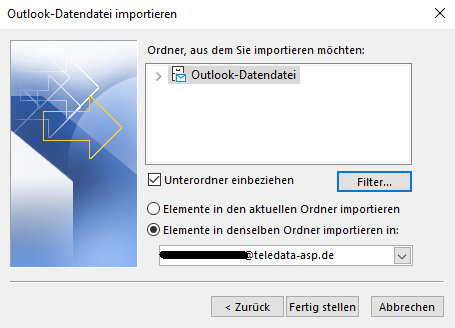
Sind Sie auf der Suche nach einer Software zur rechtssicheren E-Mail-Archivierung? Genauere Informationen finden Sie hier.
2. Import
Export
Voraussetzung ist, dass Sie Vollzugriff auf das zu exportierende Postfach haben.
1. Klicken Sie auf Datei.
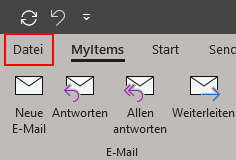
2. Dann auf Öffnen und exportieren und anschließend Importieren/Exportieren klicken.
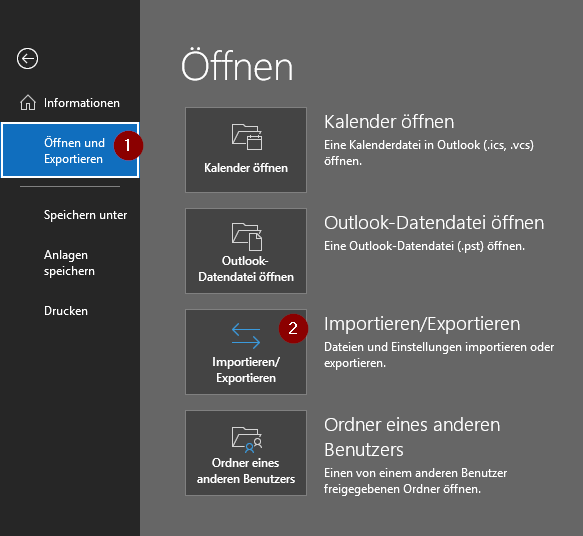
3. Wählen Sie im Import/Export-Assistenten In Datei exportieren aus und klicken Sie auf Weiter.
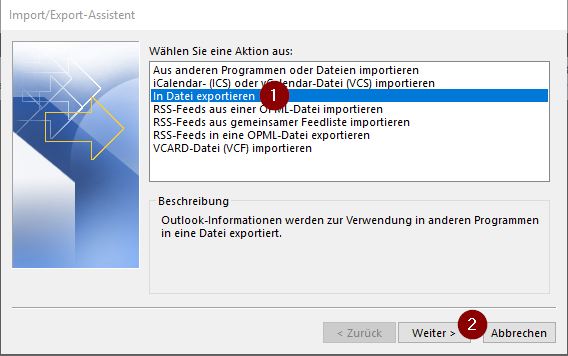
4. Klicken Sie auf Outlook-Datendatei (.pst) und dann auf Weiter.
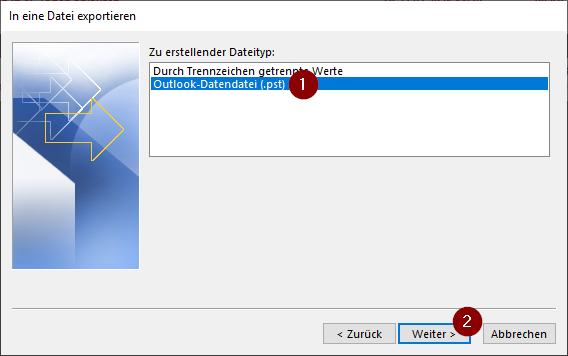
5. Nun können Sie das Konto, das sie exportieren möchten, auswählen. Klicken Sie dazu auf die E-Mail-Adresse bzw. den Namen des zu exportierenden Postfachs.
Durch das Setzen des Häkchens Unterordner einbeziehen wird der gesamte Inhalt des Postfachs (inklusive Kalender, Kontakte, Notizen und Aufgaben) exportiert.
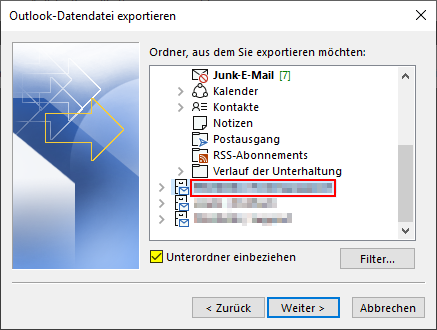
6. Über Durchsuchen können Sie einen Speicherort für die .PST-Datei auswählen und einen individuellen Dateinamen eingeben.
In diesem Beispiel heißt die Datei backup.pst und wird auf dem persönlichen W-Laufwerk gespeichert.
Ihnen stehen drei Optionen zur Verfügung, welche von Bedeutung sind, wenn Sie die .PST-Datei bereits unter dem gleichen Dateinamen abgespeichert haben.
Standardmäßig ist die Option Duplikate durch exportierte Elemente ersetzen gesetzt, die wir für das Exportieren empfehlen.
Klicken Sie zum Fortfahren auf Fertig stellen.
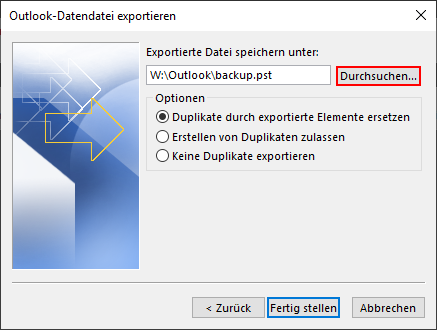
7. Falls Sie zum ersten Mal eine Datendatei erstellen, haben Sie die Möglichkeit, ein optionales Kennwort hinzuzufügen, um die Datei mit einem Kennwort zu schützen.
Wenn Sie kein Passwort erstellen möchten, lassen Sie die Kennwort-Zeilen frei und klicken Sie auf OK.
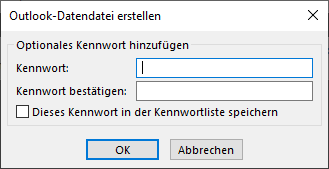
Die .PST-Datei befinden sich nun an dem angegebenen Speicherort.
Wichtig: Wenn Sie Exchange Online im Einsatz haben, nutzt Outlook den sogenannten Cache-Modus und exportiert nur die Elemente, die sich im aktuellen Cache befinden.
Standardmäßig umfasst der Cache-Modus alle Elemente der vergangenen 12 Monate.
Um mehr als die Daten der vergangenen 12 Monate zu exportieren, muss der Cache-Modus erst deaktiviert werden.
Mehr Informationen finden Sie hier: Deaktivieren des Exchange-Cache-Modus
Import
Voraussetzung ist, dass Sie Zugriff auf die .pst-Datei haben.
1. Klicken Sie auf Datei.
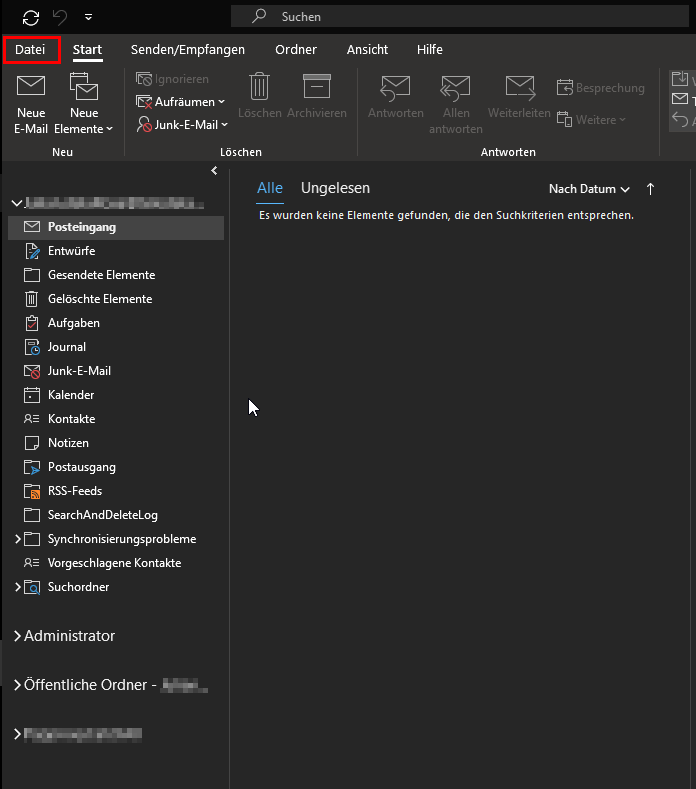
2. Dann auf Öffnen und exportieren und anschließend Importieren/Exportieren klicken.
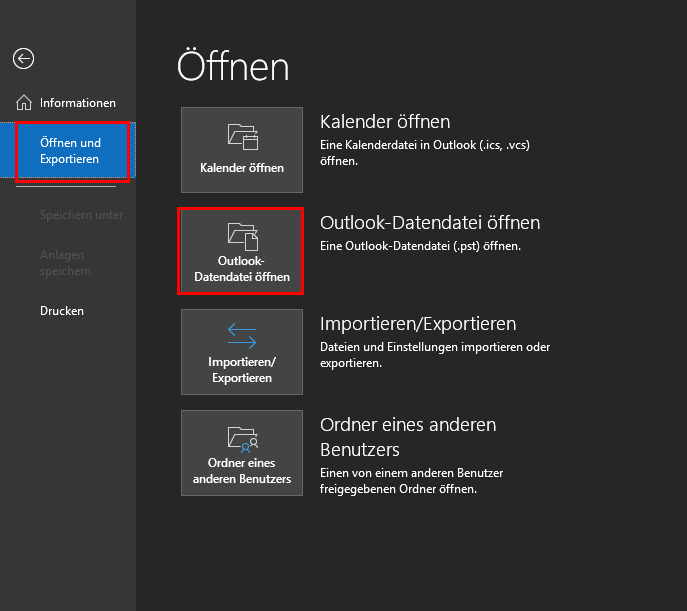
3. Wählen Sie aus anderen Programmen oder Dateien importieren.
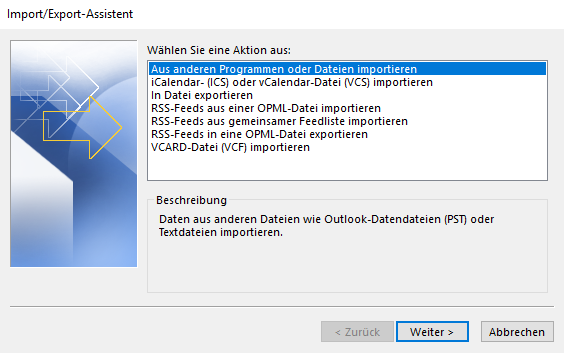
4. Wählen Sie Outlook-Datendatei (.pst)
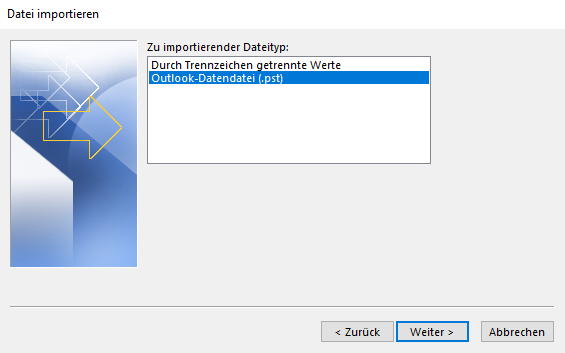
5. Im Anschluss wählen Sie den Pfad in dem die Datei liegt indem Sie auf Durchsuchen klicken.
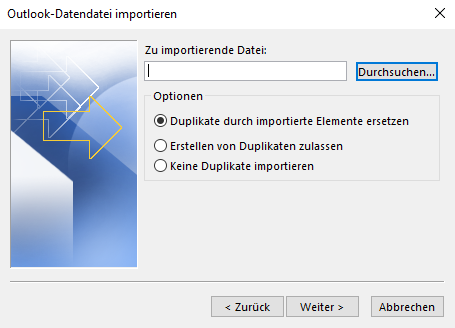
6. Danach schließen Sie den Import indem Sie auf Fertig stellen klicken.
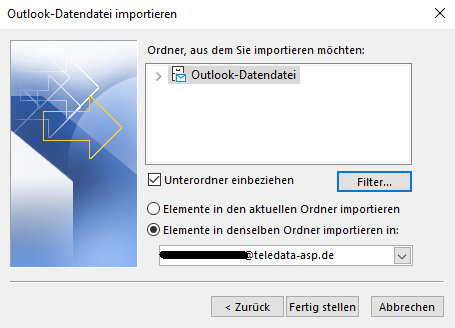
Sind Sie auf der Suche nach einer Software zur rechtssicheren E-Mail-Archivierung? Genauere Informationen finden Sie hier.
Export
Voraussetzung ist, dass Sie Vollzugriff auf das zu exportierende Postfach haben.
1. Klicken Sie auf Datei.
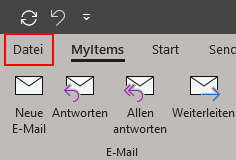
2. Dann auf Öffnen und exportieren und anschließend Importieren/Exportieren klicken.
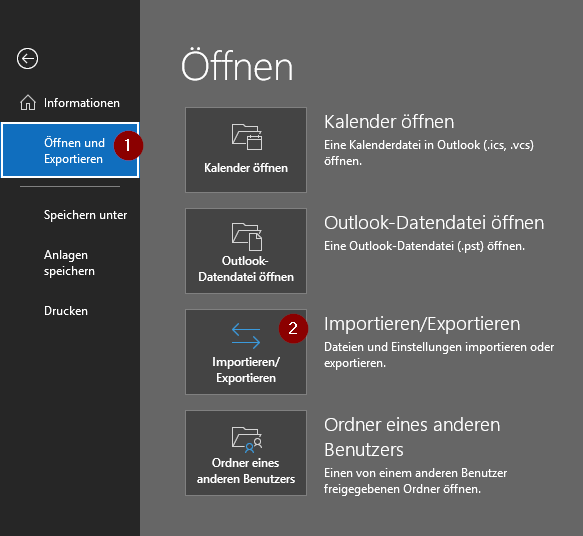
3. Wählen Sie im Import/Export-Assistenten In Datei exportieren aus und klicken Sie auf Weiter.
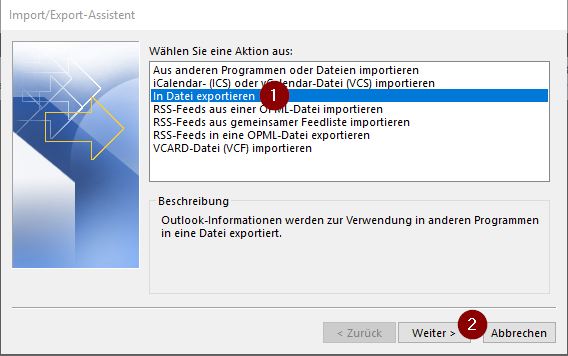
4. Klicken Sie auf Outlook-Datendatei (.pst) und dann auf Weiter.
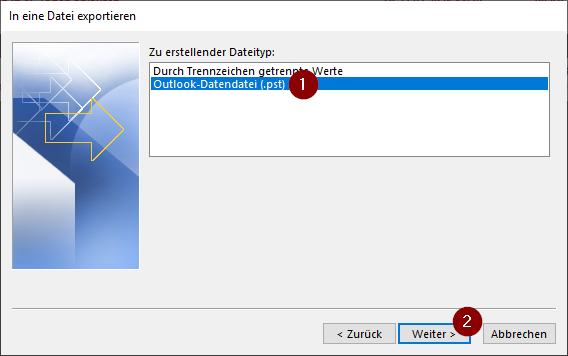
5. Nun können Sie das Konto, das sie exportieren möchten, auswählen. Klicken Sie dazu auf die E-Mail-Adresse bzw. den Namen des zu exportierenden Postfachs.
Durch das Setzen des Häkchens Unterordner einbeziehen wird der gesamte Inhalt des Postfachs (inklusive Kalender, Kontakte, Notizen und Aufgaben) exportiert.
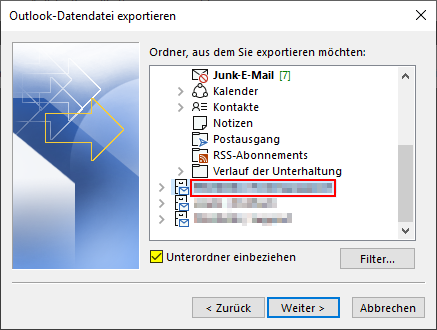
6. Über Durchsuchen können Sie einen Speicherort für die .PST-Datei auswählen und einen individuellen Dateinamen eingeben.
In diesem Beispiel heißt die Datei backup.pst und wird auf dem persönlichen W-Laufwerk gespeichert.
Ihnen stehen drei Optionen zur Verfügung, welche von Bedeutung sind, wenn Sie die .PST-Datei bereits unter dem gleichen Dateinamen abgespeichert haben.
Standardmäßig ist die Option Duplikate durch exportierte Elemente ersetzen gesetzt, die wir für das Exportieren empfehlen.
Klicken Sie zum Fortfahren auf Fertig stellen.
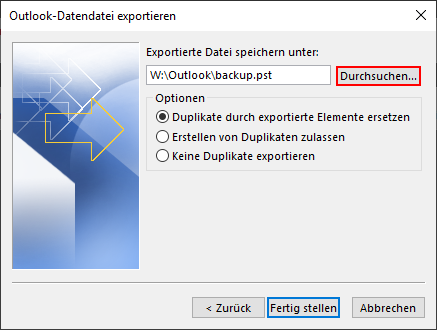
7. Falls Sie zum ersten Mal eine Datendatei erstellen, haben Sie die Möglichkeit, ein optionales Kennwort hinzuzufügen, um die Datei mit einem Kennwort zu schützen.
Wenn Sie kein Passwort erstellen möchten, lassen Sie die Kennwort-Zeilen frei und klicken Sie auf OK.
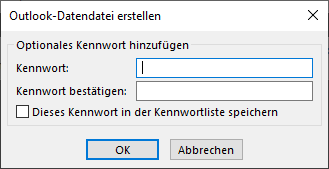
Die .PST-Datei befinden sich nun an dem angegebenen Speicherort.
Wichtig: Wenn Sie Exchange Online im Einsatz haben, nutzt Outlook den sogenannten Cache-Modus und exportiert nur die Elemente, die sich im aktuellen Cache befinden.
Standardmäßig umfasst der Cache-Modus alle Elemente der vergangenen 12 Monate.
Um mehr als die Daten der vergangenen 12 Monate zu exportieren, muss der Cache-Modus erst deaktiviert werden.
Mehr Informationen finden Sie hier: Deaktivieren des Exchange-Cache-Modus
Import
Voraussetzung ist, dass Sie Zugriff auf die .pst-Datei haben.
1. Klicken Sie auf Datei.
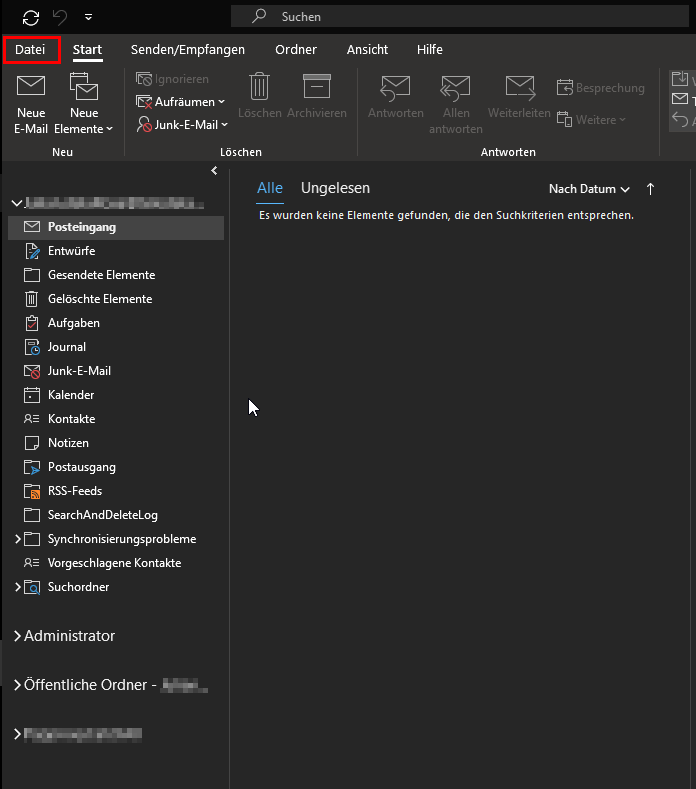
2. Dann auf Öffnen und exportieren und anschließend Importieren/Exportieren klicken.
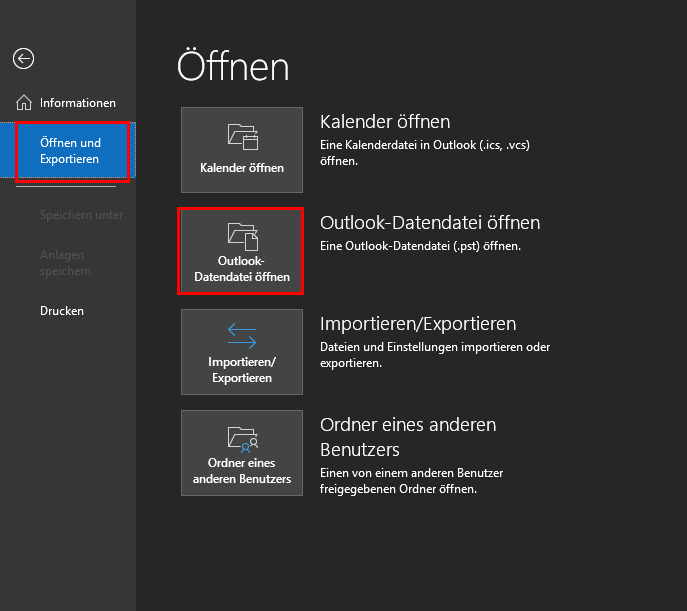
3. Wählen Sie aus anderen Programmen oder Dateien importieren.
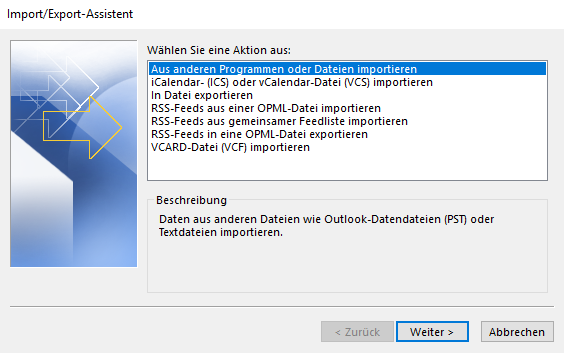
4. Wählen Sie Outlook-Datendatei (.pst)
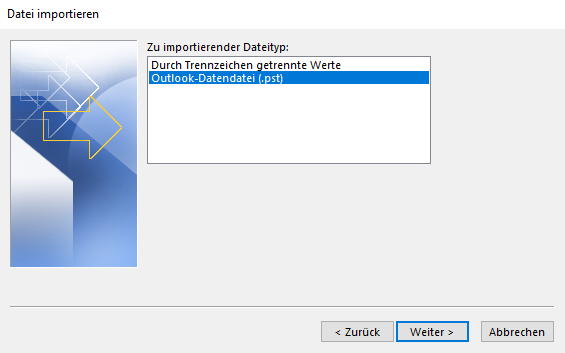
5. Im Anschluss wählen Sie den Pfad in dem die Datei liegt indem Sie auf Durchsuchen klicken.
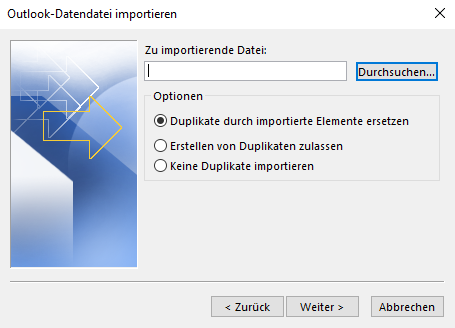
6. Danach schließen Sie den Import indem Sie auf Fertig stellen klicken.
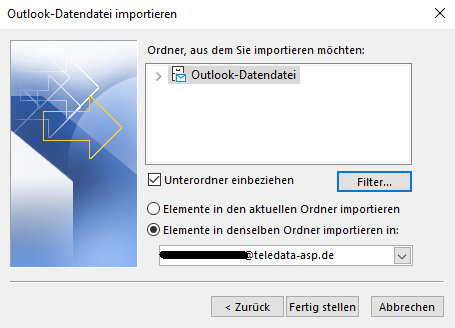
Sind Sie auf der Suche nach einer Software zur rechtssicheren E-Mail-Archivierung? Genauere Informationen finden Sie hier.
Voraussetzung ist, dass Sie Vollzugriff auf das zu exportierende Postfach haben.
1. Klicken Sie auf Datei.
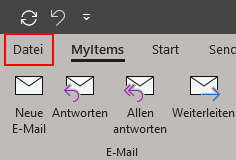
2. Dann auf Öffnen und exportieren und anschließend Importieren/Exportieren klicken.
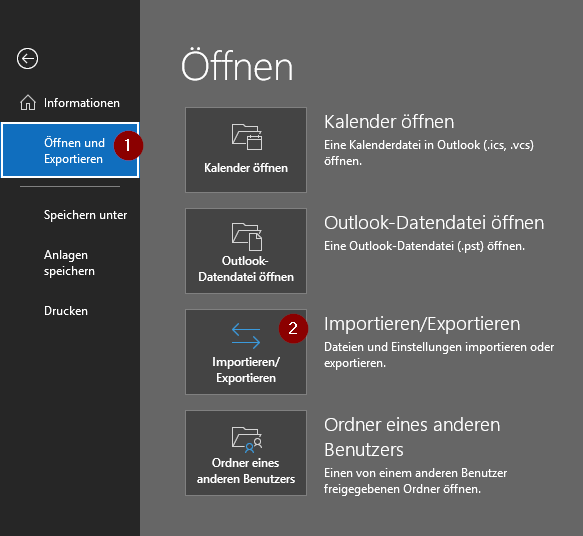
3. Wählen Sie im Import/Export-Assistenten In Datei exportieren aus und klicken Sie auf Weiter.
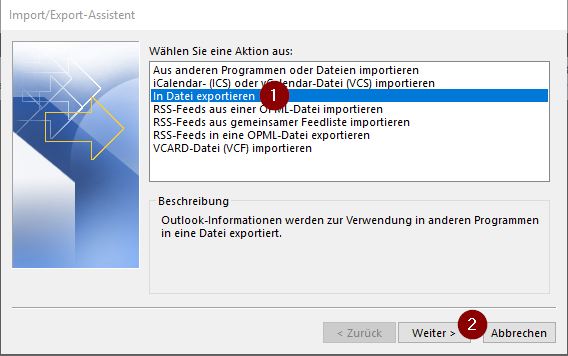
4. Klicken Sie auf Outlook-Datendatei (.pst) und dann auf Weiter.
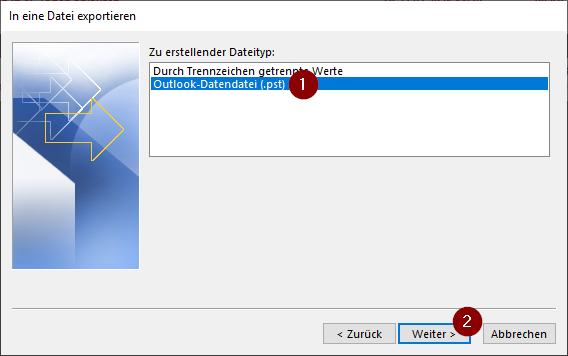
5. Nun können Sie das Konto, das sie exportieren möchten, auswählen. Klicken Sie dazu auf die E-Mail-Adresse bzw. den Namen des zu exportierenden Postfachs.
Durch das Setzen des Häkchens Unterordner einbeziehen wird der gesamte Inhalt des Postfachs (inklusive Kalender, Kontakte, Notizen und Aufgaben) exportiert.
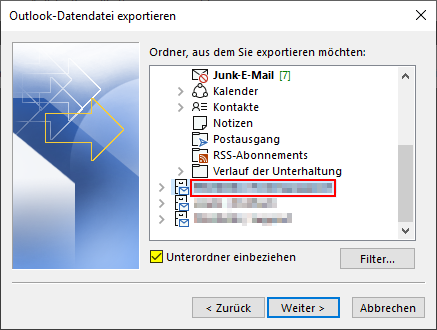
6. Über Durchsuchen können Sie einen Speicherort für die .PST-Datei auswählen und einen individuellen Dateinamen eingeben. In diesem Beispiel heißt die Datei backup.pst und wird auf dem persönlichen W-Laufwerk gespeichert.
Ihnen stehen drei Optionen zur Verfügung, welche von Bedeutung sind, wenn Sie die .PST-Datei bereits unter dem gleichen Dateinamen abgespeichert haben. Standardmäßig ist die Option Duplikate durch exportierte Elemente ersetzen gesetzt, die wir für das Exportieren empfehlen.
Klicken Sie zum Fortfahren auf Fertig stellen.
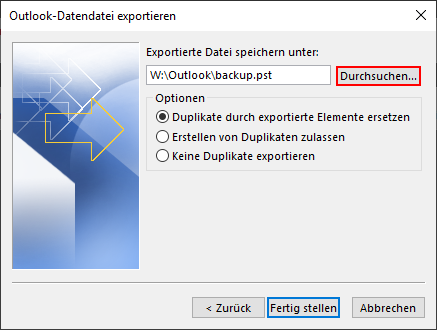
7. Falls Sie zum ersten Mal eine Datendatei erstellen, haben Sie die Möglichkeit, ein optionales Kennwort hinzuzufügen, um die Datei mit einem Kennwort zu schützen.
Wenn Sie kein Passwort erstellen möchten, lassen Sie die Kennwort-Zeilen frei und klicken Sie auf OK.
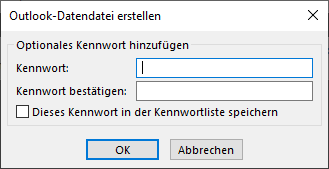
Die .PST-Datei befinden sich nun an dem angegebenen Speicherort.
Wichtig: Wenn Sie Exchange Online im Einsatz haben, nutzt Outlook den sogenannten Cache-Modus und exportiert nur die Elemente, die sich im aktuellen Cache befinden. Standardmäßig umfasst der Cache-Modus alle Elemente der vergangenen 12 Monate. Um mehr als die Daten der vergangenen 12 Monate zu exportieren, muss der Cache-Modus erst deaktiviert werden. Mehr Informationen finden Sie hier: Deaktivieren des Exchange-Cache-Modus
Import
Voraussetzung ist, dass Sie Zugriff auf die .pst-Datei haben.
1. Klicken Sie auf Datei.
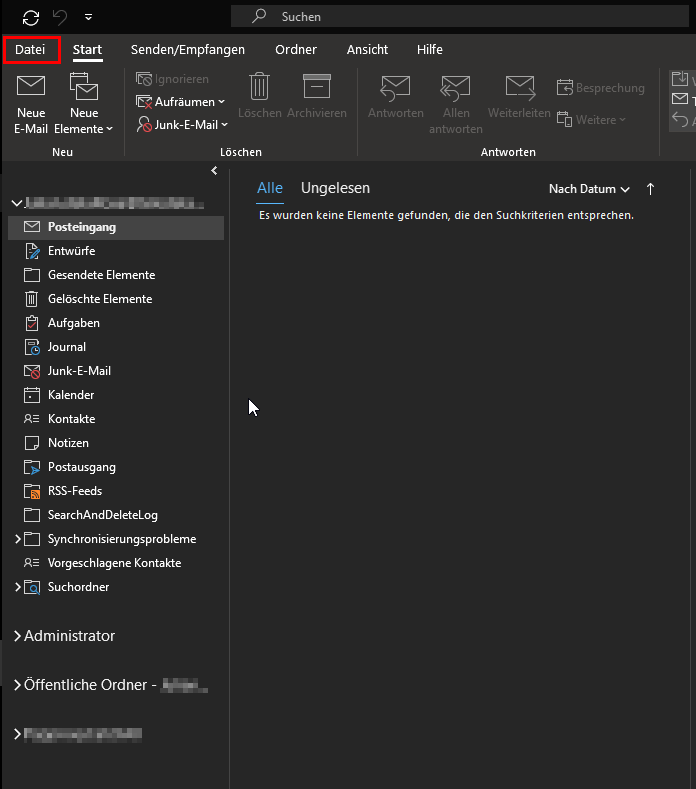
2. Dann auf Öffnen und exportieren und anschließend Importieren/Exportieren klicken.
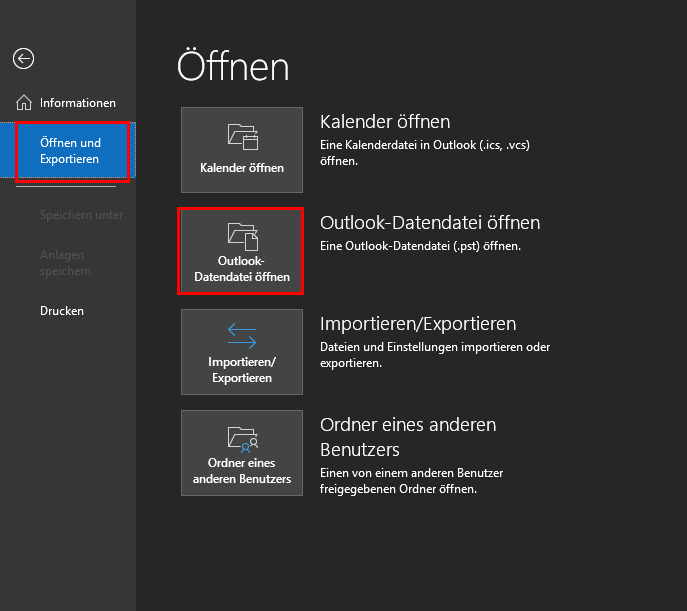
3. Wählen Sie aus anderen Programmen oder Dateien importieren.
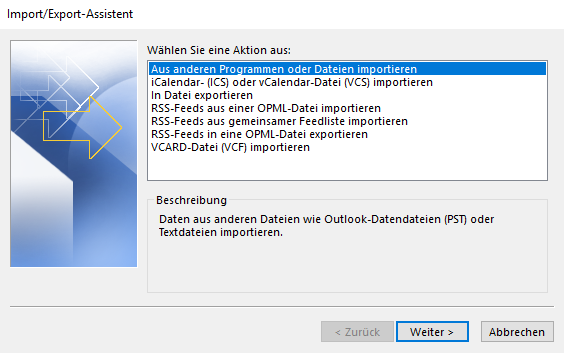
4. Wählen Sie Outlook-Datendatei (.pst)
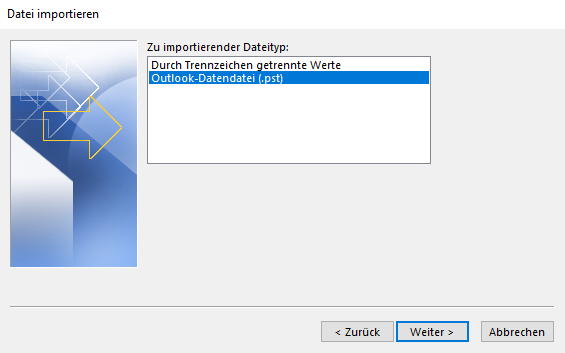
5. Im Anschluss wählen Sie den Pfad in dem die Datei liegt indem Sie auf Durchsuchen klicken.
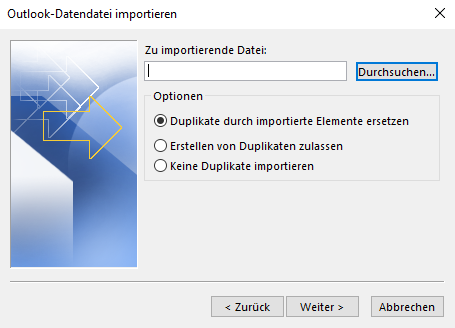
6. Danach schließen Sie den Import indem Sie auf Fertig stellen klicken.
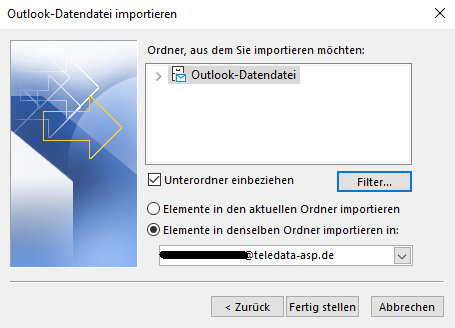
Sind Sie auf der Suche nach einer Software zur rechtssicheren E-Mail-Archivierung? Genauere Informationen finden Sie hier.
Voraussetzung ist, dass Sie Zugriff auf die .pst-Datei haben.
1. Klicken Sie auf Datei.
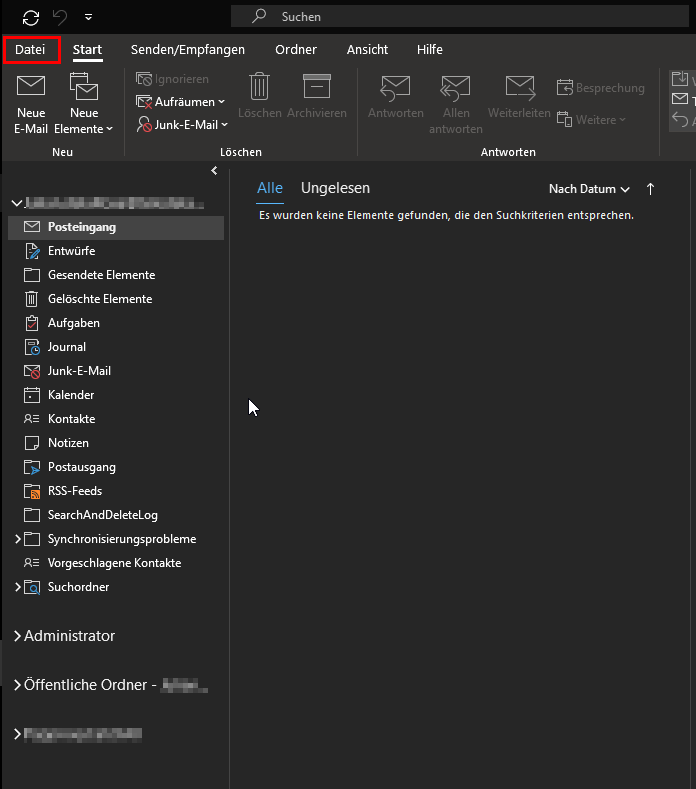
2. Dann auf Öffnen und exportieren und anschließend Importieren/Exportieren klicken.
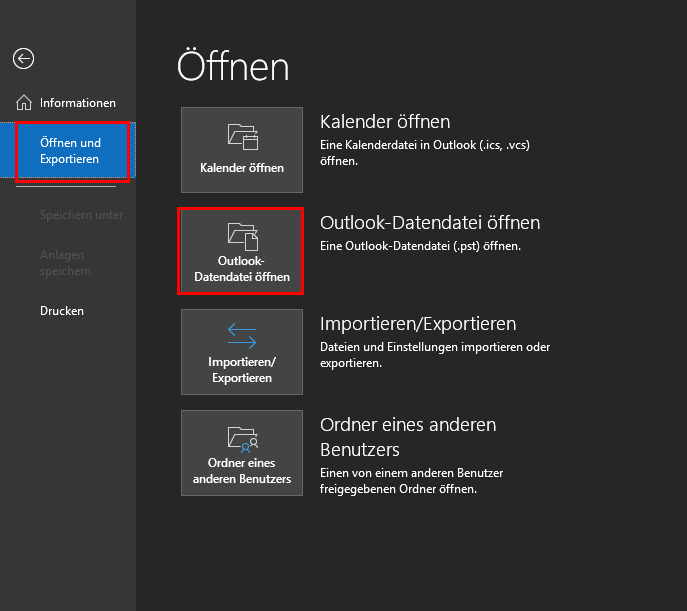
3. Wählen Sie aus anderen Programmen oder Dateien importieren.
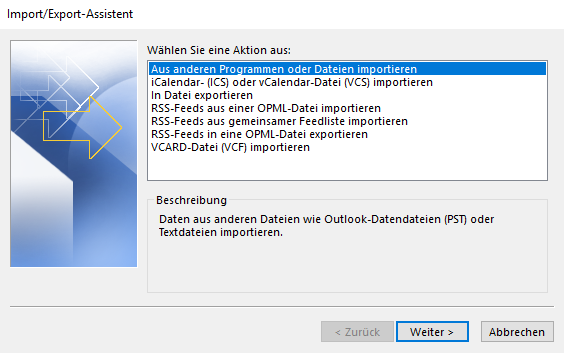
4. Wählen Sie Outlook-Datendatei (.pst)
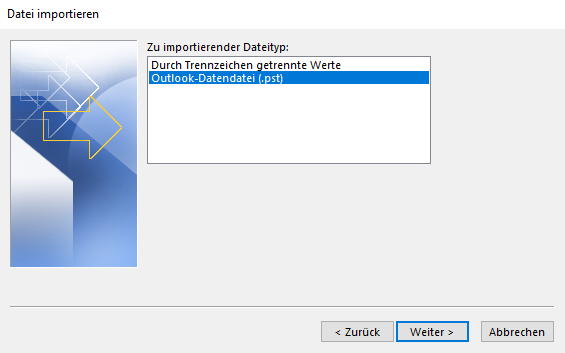
5. Im Anschluss wählen Sie den Pfad in dem die Datei liegt indem Sie auf Durchsuchen klicken.
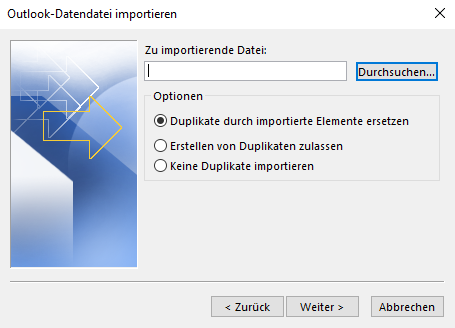
6. Danach schließen Sie den Import indem Sie auf Fertig stellen klicken.
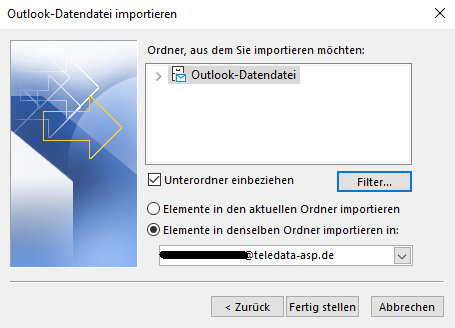
Sind Sie auf der Suche nach einer Software zur rechtssicheren E-Mail-Archivierung? Genauere Informationen finden Sie hier.
Benötigen Sie Unterstützung?
Kontaktieren Sie bitte unseren Helpdesk telefonisch unter 07117 6162 - 111 oder per Mail an support@teledata-it.de
Kontaktieren Sie bitte unseren Helpdesk telefonisch unter 07117 6162 - 111 oder per Mail an support@teledata-it.de