Server 2016 und 2019 - Benutzerumgebung
1. Vom System abmelden
2. Datenhaltung
3. Startmenü
4. Taskleiste
5. Standardbrowser festlegen
1. Vom System abmelden
Die Abmeldung erfolgt mittels Klick auf [Start]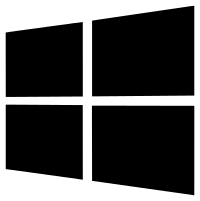 | Benutzername
| Benutzername 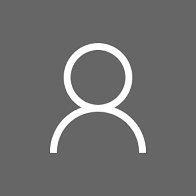 | Abmelden
| Abmelden
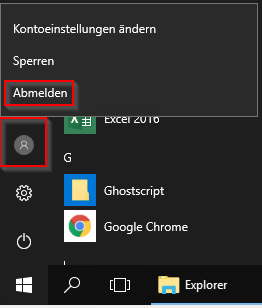
Hinweis: Der Ein-/Ausschalt-Knopf
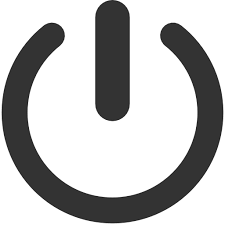 hat keinerlei Funktion. Lässt sich allerdings auch nicht ausblenden.
hat keinerlei Funktion. Lässt sich allerdings auch nicht ausblenden.
2. Datenhaltung
Die Datenhaltung bzw. Ihre persönlichen Ordner finden Sie nun direkt im Windows-Explorer unter Schnellzugriff (linke Leiste). Damit können Sie nun aus allen Anwendungen heraus direkt auf Ihre Dokumente zugreifen und finden somit all Ihre Daten an einem gesammelten Ort.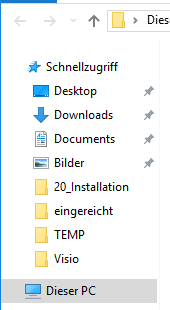
Hinweis: Das Laufwerk W:\ wird es natürlich weiterhin geben und dient als Ort für systembedingte Ordner wie DMSImport und Outlook.
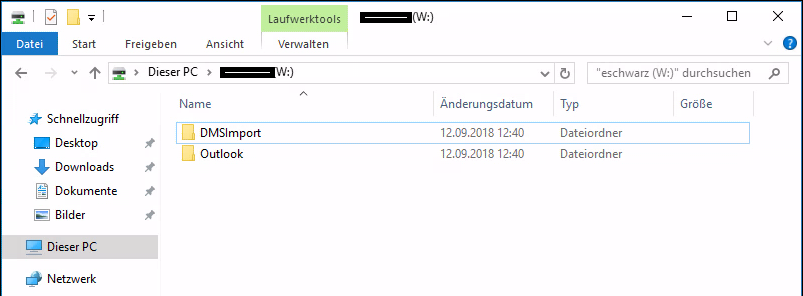
3. Startmenü
Windows 10-Benutzer finden sich schnell zurecht.Anwendungen starten
Klicken Sie auf das Start-Symbol oder die [WINDOWS]-Taste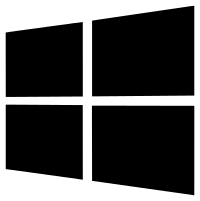 auf Ihrer Tastatur und geben Sie die zu startende Anwendung einfach über die Tastatur ein. Das Startmenü sucht sofort nach der Anwendung, welche dann mit einem Druck auf [Enter] gestartet wird.
auf Ihrer Tastatur und geben Sie die zu startende Anwendung einfach über die Tastatur ein. Das Startmenü sucht sofort nach der Anwendung, welche dann mit einem Druck auf [Enter] gestartet wird.
Beispiel: [WINDOWS]-Taste
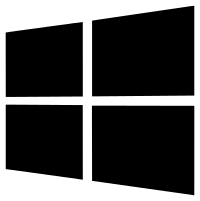 drücken |
drücken | word tippen | [Enter] drücken. Nun startet sich Microsoft Word.
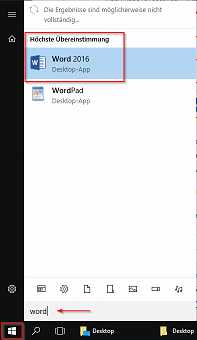
Aufbau
Sie finden bereits sinnvolle Gruppen in den Kacheln, sodass Sie Ihre Anwendungen schnell starten können. Sie erkennen diese am Sicherheitsschloss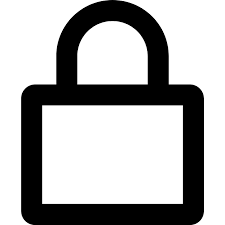 vor dem Namen.
Die vorgegebenen Gruppen können Sie nicht bearbeiten, aber gerne jederzeit weitere, eigene Gruppen hinzufügen und so Ihr Startmenü ausbauen und individualisieren.
vor dem Namen.
Die vorgegebenen Gruppen können Sie nicht bearbeiten, aber gerne jederzeit weitere, eigene Gruppen hinzufügen und so Ihr Startmenü ausbauen und individualisieren.
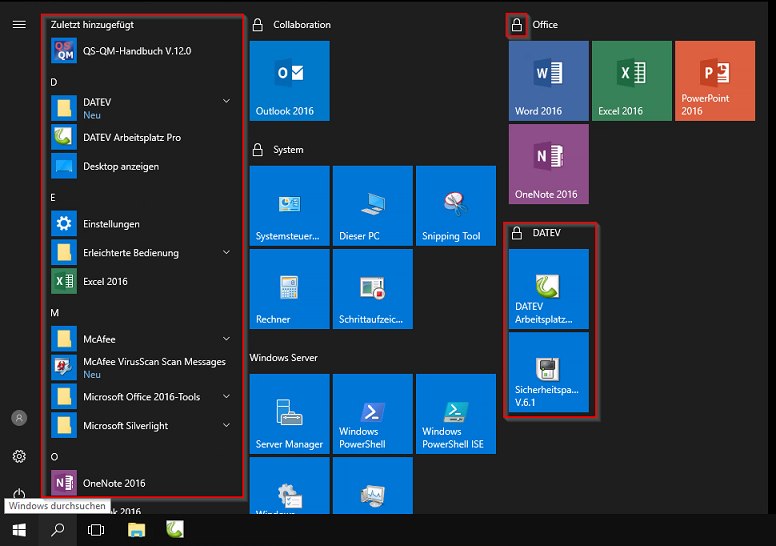
4. Taskleiste
Nicht nur Icons in der Taskleiste anzeigen lassen
Die App-Symbole Ihre Taskleiste wie folgt anpassen:
Per Rechtsklick auf eine freie Stelle der Taskleiste können Sie die Taskleisteneinstellungen bzw. Einstellungen aufrufen.
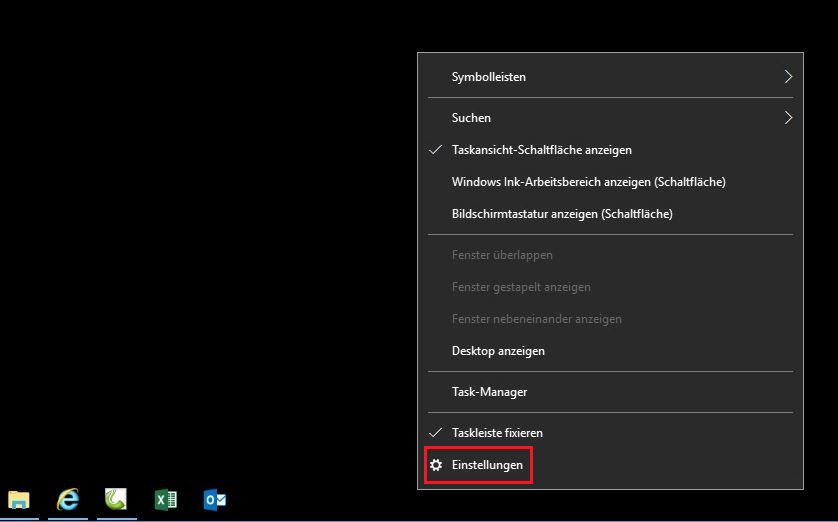
Scrollen Sie runter bis Schaltflächen der Taskleiste gruppieren und wählen Sie eine der folgenden Optionen aus:
- Immer, Beschriftungen ausblenden: Jede App wird als unbeschriftete Schaltfläche angezeigt.
- Wenn die Taskleiste voll ist: Apps werden als beschriftete Schaltfläche angezeigt. Ist die Taskleiste voll, werden Apps mit mehreren geöffneten Fenstern zusammengefasst.
- Nie: Apps werden als beschriftete Schaltfläche angezeigt und Fenster werden nie gruppiert. Wird die Taskleiste voll, werden die Schaltflächen kleiner.
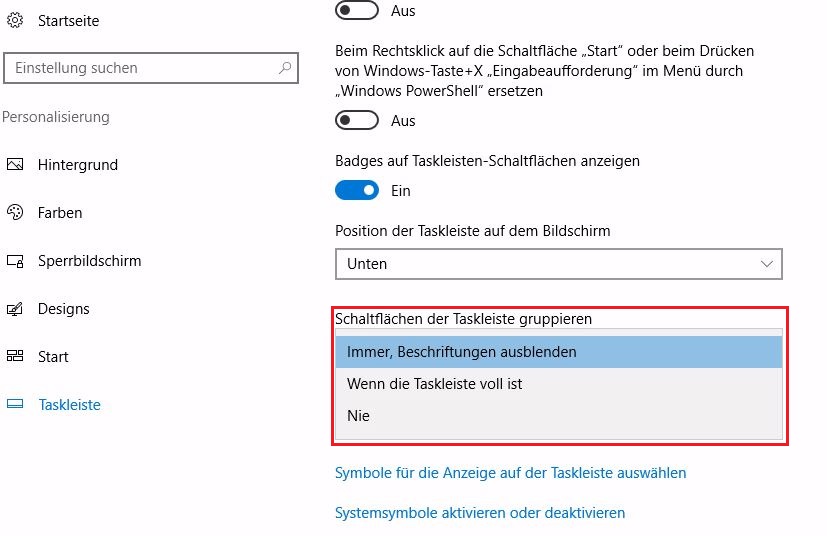
5. Standardbrowser festlegen
Um größtmögliche Kompatibilität mit den Diensten der DATEV zu gewährleisten, ist es möglich den Standardbrowser von Internet Explorer auf Google Chrome zu setzen.Navigieren Sie zu Einstellungen, dabei klicken Sie auf das Start-Symbol und dann auf das Zahnrad-Symbol
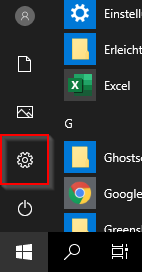
Wählen Sie in den Windows-Einstellungen Apps aus (sollte das nicht wie im folgenden Bild sichtbar sein,
orientieren Sie sich bitte am danach folgenden Bild)
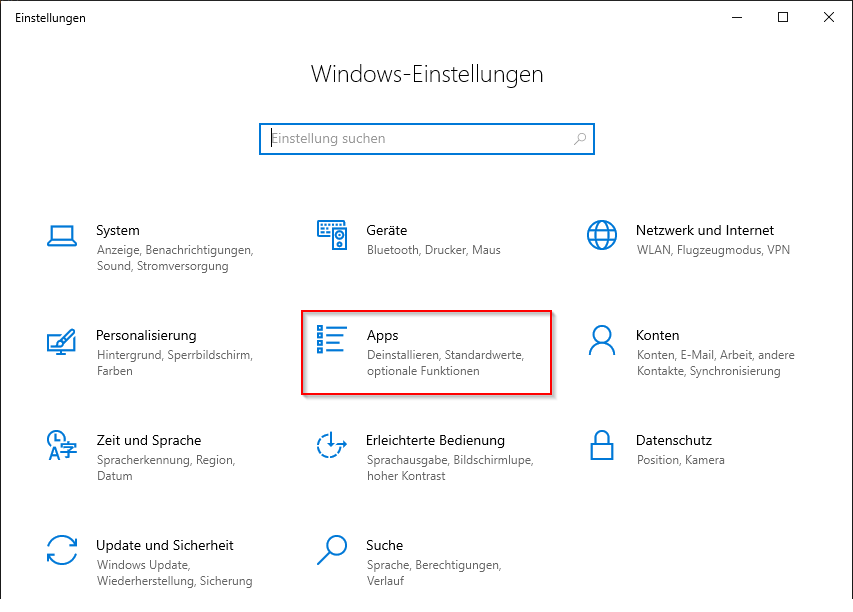
Wählen Sie den Punkt System aus
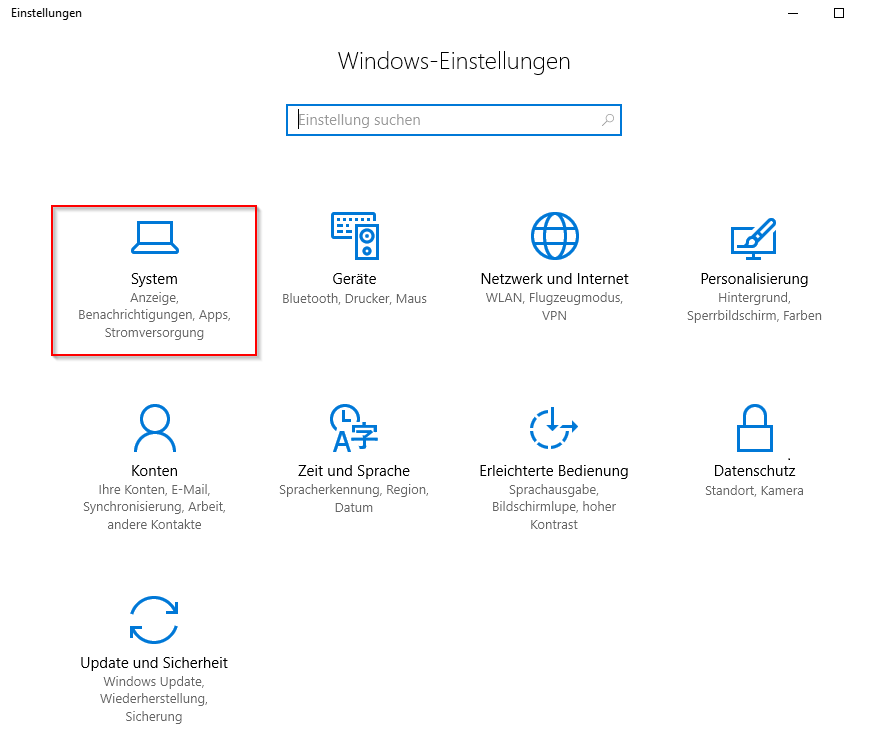
Klicken Sie auf Standard-Apps
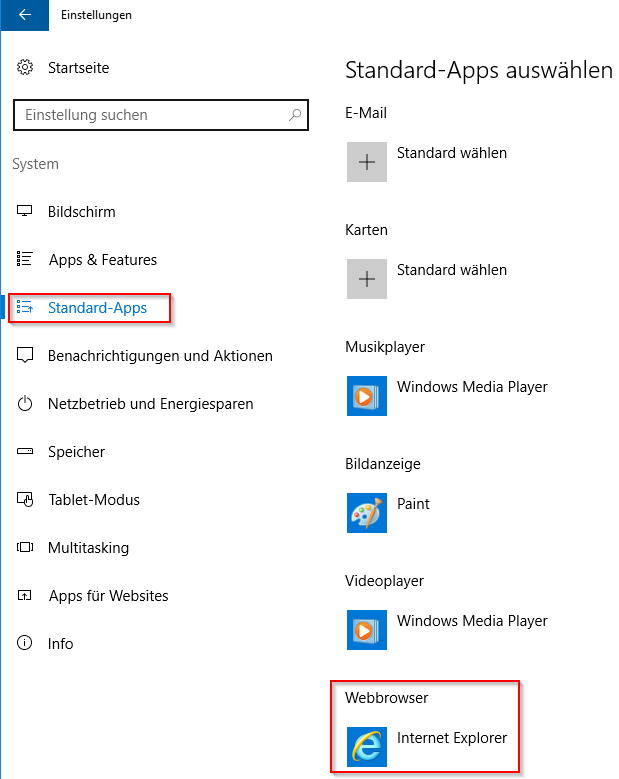
Scrollen Sie nach unten und klicken Webbrowser an und wählen Google Chrome als Standardbrowser aus. 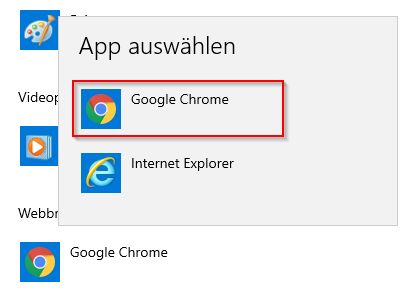
Benötigen Sie Unterstützung?
Kontaktieren Sie bitte unseren Helpdesk telefonisch unter 07117 6162 - 111 oder per Mail an support@teledata-it.de
Kontaktieren Sie bitte unseren Helpdesk telefonisch unter 07117 6162 - 111 oder per Mail an support@teledata-it.de