TELEDATAasp Schnelleinstieg
Inhaltsverzeichnis
- Der Erste Start
- Kennwort ändern
- Kennwortrichtlinie im TELEDATAasp
- TELEDATAasp Druckermanager
- Sitzungsebene wechseln
- Sitzung abmelden / beenden
- Proxy-Server
- Microsoft Edge/ Google Chrome Startseite
- Outlook im Web
- TELEDATAasp Verfügbarkeit
- Technischer Support
- Notfallhotline
1. Der Erste Start
Starten Sie den Zugang ins TELEDATAasp per Doppelklick auf das entsprechende Symbol unseres ASP-Clients auf Ihrem Desktop:
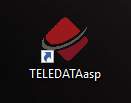
2. Kennwort ändern
Jeder Benutzer kann sein Kennwort jederzeit selbst ändern.
Hierzu einfach auf der Remote-Ebene über die Tastenkombination [Strg] + [Alt] + [Ende] das Terminalfenster öffnen.
Mit einem Klick auf Kennwort ändern den Kennwort ändern Dialog öffnen.
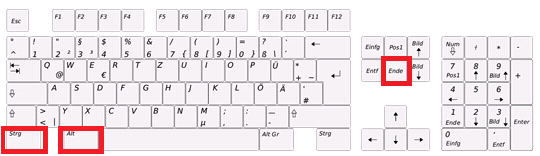
3. Kennwortrichtlinie im TELEDATAasp
-
-Lateinische Großbuchstaben (A-Z)
-Lateinische Kleinbuchstaben (a-z)
-10 Grundziffern (0-9)
-Nicht alphanumerische Zeichen (Sonderzeichen wie etwa §, $, % usw.)
4. TELEDATAasp Druckermanager
Der Druckermanager ermöglicht das feste Zuordnen zwischen Benutzername, lokalem Rechnernamen (Client) und einem Drucker.
Um den Druckermanager zu öffnen, drücken Sie die Windows-Taste und geben Sie Druckermanager in die Suchleiste ein.
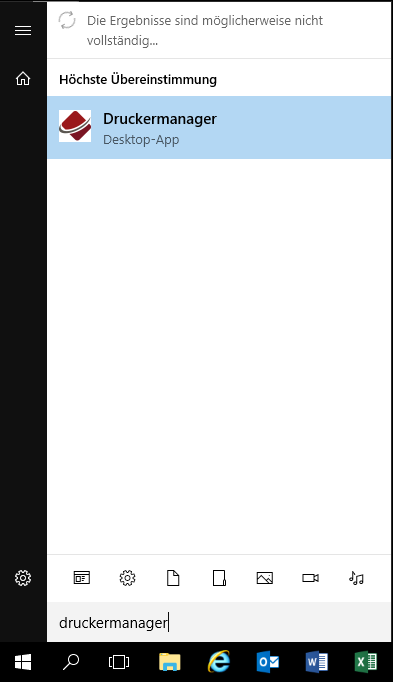
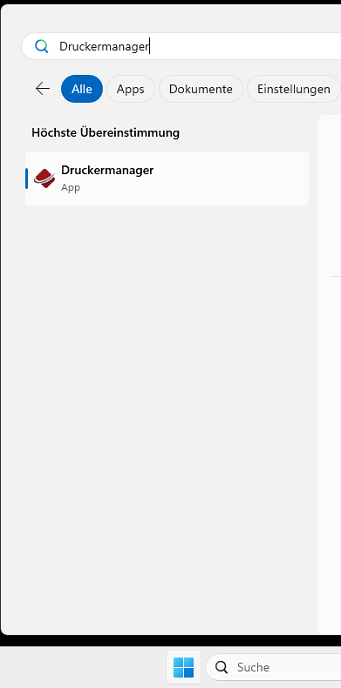
Hier Sehen sie alle Drucker, auf die Sie Zugriff haben:
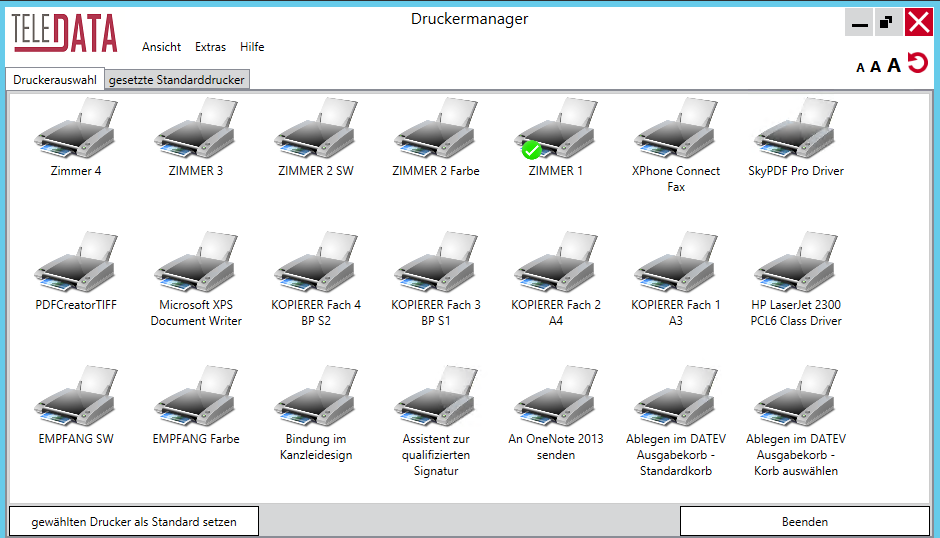 Der Standarddrucker ist immer durch das Symbol
Der Standarddrucker ist immer durch das Symbol
 in der Druckerliste gekennzeichnet.
Pro Benutzer können mehrere Standarddrucker definiert werden in Abhängigkeit von der Arbeitsstation, von welcher sich der Benutzer anmeldet.
Unter dem Reiter gesetzte Standarddrucker finden Sie die von Ihnen bereits getätigten Standarddruckerzuweisungen.
Es kann immer nur ein Standarddrucker pro Clientname gespeichert werden.
in der Druckerliste gekennzeichnet.
Pro Benutzer können mehrere Standarddrucker definiert werden in Abhängigkeit von der Arbeitsstation, von welcher sich der Benutzer anmeldet.
Unter dem Reiter gesetzte Standarddrucker finden Sie die von Ihnen bereits getätigten Standarddruckerzuweisungen.
Es kann immer nur ein Standarddrucker pro Clientname gespeichert werden.
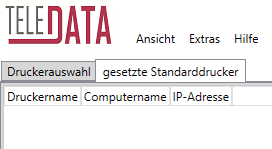 Hier können getätigte Zuordnungen auch wieder gelöscht werden.
Hier können getätigte Zuordnungen auch wieder gelöscht werden.
5. Sitzungsebene wechseln
Minimieren mit der RemoteDesktop-Leiste
 Dadurch wechseln Sie von der Remote-Ebene in die lokale Ebene.
Über einen Klick auf das RDP-Symbol
Dadurch wechseln Sie von der Remote-Ebene in die lokale Ebene.
Über einen Klick auf das RDP-Symbol
 in der Taskleiste können sie danach wieder zurück auf die ASP-Ebene wechseln.
in der Taskleiste können sie danach wieder zurück auf die ASP-Ebene wechseln.
6. Sitzung abmelden / beenden
Die Abmeldung erfolgt mittels Klick auf:
[Start]


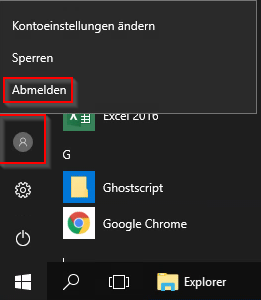
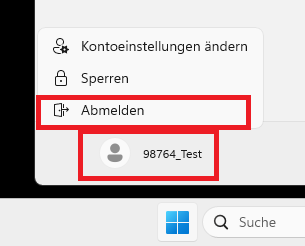 Bitte melden Sie sich am Ende Ihres Arbeitstages vom System ab.
Geöffnete Programme können zu inkonsistenten Datensicherungen und zu Datenverlust führen.
Bitte melden Sie sich am Ende Ihres Arbeitstages vom System ab.
Geöffnete Programme können zu inkonsistenten Datensicherungen und zu Datenverlust führen.
7. Proxy-Server
Im ASP-Umfeld nutzen Sie die Leistungen von DATEVnet. d.h. alle Internetaktivitäten werden über den Proxy-Server der DATEV geführt.
Somit ist es zwingend notwendig in allen Applikationen (z.B. ElsterFormular), welche über das Internet kommunizieren, diesen Proxy zu konfigurieren.
Im Internet Explorer sind diese Daten bereits für Sie hinterlegt.
Server: win-proxy.services.datevnet.de
Port: 8880
Wie Sie im Einzelnen die Programme für Proxy konfigurieren, lesen Sie in deren Leistungsbeschreibung oder Handbuch nach.
In der Regel sind diese Programme so konfiguriert, dass diese die Einstellungen aus dem Internet Explorer verwenden und somit ohne weitere manuelle Konfiguration auskommen.
8.Microsoft Edge/ Google Chrome Startseite
Sie können jederzeit Ihre Startseite in Microsoft Edge/Google Chrome setzen und anpassen.
Dazu öffnen Sie den Microsoft Edge/Google Chrome, klicken oben rechts auf die drei Punkte und wählen dann Einstellungen.
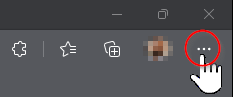 Microsoft Edge:
1. Klicken Sie nun links auf den Register "Start, Startseite und neue Registerkarten"
2. Aktivieren Sie den Schalter bei "Schaltfläche 'Startseite auf der Symbolleiste anzeigen"
3. Nun geben Sie unten in der Schaltfläche "Startseite" Ihre gewünschte Startseite z.B www.google.de ein.
Bitte per Klick auf SPEICHERN die Änderungen speichern.
Microsoft Edge:
1. Klicken Sie nun links auf den Register "Start, Startseite und neue Registerkarten"
2. Aktivieren Sie den Schalter bei "Schaltfläche 'Startseite auf der Symbolleiste anzeigen"
3. Nun geben Sie unten in der Schaltfläche "Startseite" Ihre gewünschte Startseite z.B www.google.de ein.
Bitte per Klick auf SPEICHERN die Änderungen speichern.
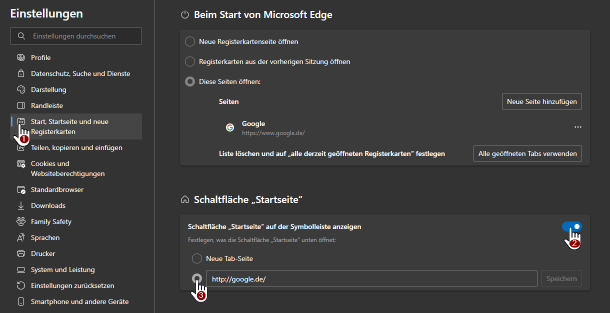 Google Chrome:
1. Klicken Sie nun links auf den Register "Darstellung"
2. Aktivieren Sie den Schalter bei "Schaltfläche 'Startseite' anzeigen"
3. Nun geben Sie unten in der Schaltfläche "Startseite" Ihre gewünschte Startseite z.B www.google.de ein.
Die Änderung wird automatisch gespeichert und muss nicht extra bestätigt werden
Google Chrome:
1. Klicken Sie nun links auf den Register "Darstellung"
2. Aktivieren Sie den Schalter bei "Schaltfläche 'Startseite' anzeigen"
3. Nun geben Sie unten in der Schaltfläche "Startseite" Ihre gewünschte Startseite z.B www.google.de ein.
Die Änderung wird automatisch gespeichert und muss nicht extra bestätigt werden
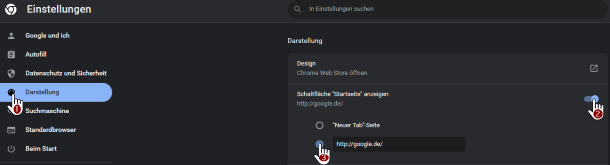
9. Outlook im Web
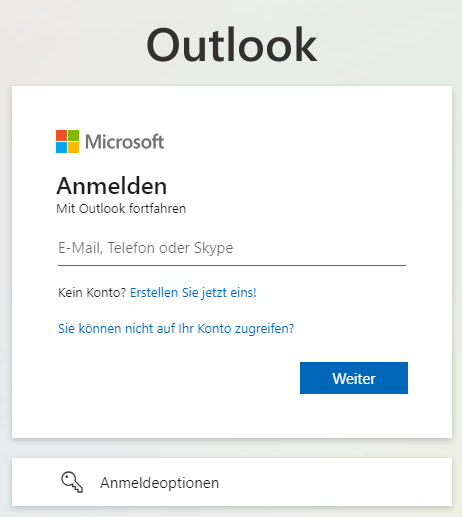
10. TELEDATAasp Verfügbarkeit
Das TELEDATAasp steht täglich von 6:00 Uhr bis 24:00 Uhr zur Verfügung. Ab 23:45 Uhr werden Sie darüber informiert, dass Sie das Ende der Verfügbarkeit erreichen und sich bitte rechtzeitig abmelden. Eine Anmeldung am TELEDATAasp außerhalb der Verfügbarkeit ist nicht möglich.
11. Technischer Support - Der TELEDATA HelpDesk
 Montag - Freitag
07:00 Uhr bis 18:00 Uhr
(darüber hinaus über die Notfallhotline)
Der HelpDesk ist stets mit mindestens fünf zertifizierten DATEV-Technikern besetzt.
Wir garantieren unmittelbare Reaktionszeiten durch permanente Erreichbarkeit innerhalb unserer Servicezeiten.
Montag - Freitag
07:00 Uhr bis 18:00 Uhr
(darüber hinaus über die Notfallhotline)
Der HelpDesk ist stets mit mindestens fünf zertifizierten DATEV-Technikern besetzt.
Wir garantieren unmittelbare Reaktionszeiten durch permanente Erreichbarkeit innerhalb unserer Servicezeiten.
"Wer Fehler nicht erkennt, kann sie nicht beheben."
E-Mail: support@teledata-it.de Internet: www.teledata-it.de Fon: 0711 76162-111 Fax: 0711 76162-19912. Notfallhotline
 Montag - Freitag
06:00 Uhr bis 07:00 Uhr und 18:00 Uhr bis 24:00 Uhr
Samstag - Sonntag und an Feiertagen
von 06:00 Uhr bis 24:00 Uhr
Montag - Freitag
06:00 Uhr bis 07:00 Uhr und 18:00 Uhr bis 24:00 Uhr
Samstag - Sonntag und an Feiertagen
von 06:00 Uhr bis 24:00 Uhr
Telefonnummer für den Notfallsupport: 0711 76162-112
Wir sind im Notfall für Sie da!
Kontaktieren Sie bitte unseren Helpdesk telefonisch unter 07117 6162 - 111 oder per Mail an support@teledata-it.de