TELEDATAasp iOS Microsoft Outlook App Anbindung
Inhaltsverzeichnis
- Allgemeine Informationen
- Gerätesicherheit
- Einrichtung in der Microsoft Outlook App
- Einbindung eines freigegebenen Postfaches
1. Allgemeine Informationen
Sehr geehrter TELEDATAasp-Kunde,
um Ihnen die Anbindung so einfach wie möglich zu gestalten, haben wir unseren Prozess grundlegend geändert. Um Ihr iOS-Endgerät an das TELEDATAasp anzubinden, folgen Sie Schritt für
Schritt dieser Anleitung. Nach erfolgreicher Anbindung erhalten Sie automatisch ein vom System generiertes Formular. Füllen Sie dieses aus und lassen Sie uns dieses zukommen.
Die entsprechenden Kontaktdaten entnehmen Sie bitte dem Formular. Bitte beachten Sie, dass die Freischaltung ausschließlich während unserer Supportzeiten erfolgt.
Montag - Freitag 07:30 Uhr - 18:00 Uhr
Dies gilt nicht an bundeseinheitlichen Feiertagen in Deutschland sowie am 24.12. und am 31.12.
2 Gerätesicherheit
2.1 Gerätekennwort/Touch ID/Face ID
Wenn Sie Inhalte auf Ihrem mobilen Gerät synchronisieren, sollten Sie dies vor unberechtigten Zugriffen schützen. Das iOS-Gerät bietet hier die sogenannte Codesperre,
welche aus Datenschutz-Gründen zwingend aktiviert sein muss. Ab dem iPhone 5S (ausgenommen ab iPhone X) gibt es die sogenannte Touch ID, welche eine komfortablere und
dennoch sichere Entsperrung des Geräts bietet. Ab iPhone X wird zusätzlich zur Codesperre die Entsperrung per Face-ID statt des Fingerabdruckscanners angeboten.
Diese Einstellungen finden Sie unter:
„Einstellungen“ „Code“ oder „Touch ID & Code“
Wir behalten uns vor, diese Richtlinie bei Bedarf über unser System zu erzwingen, um dem Datenschutz gerecht zu werden.
2.2 Softwareversion auf dem iOS-Gerät
Auf dem iOS-Gerät sollte immer die aktuellste Software installiert sein. Wenn Sie sich nicht sicher sind, prüfen Sie bitte folgende Punkte:
Updates für iOS-Gerät
Diese Einstellung finden Sie unter:
„Einstellungen“ „Allgemein“ „Softwareupdate“
Das kann z.B. so aussehen:
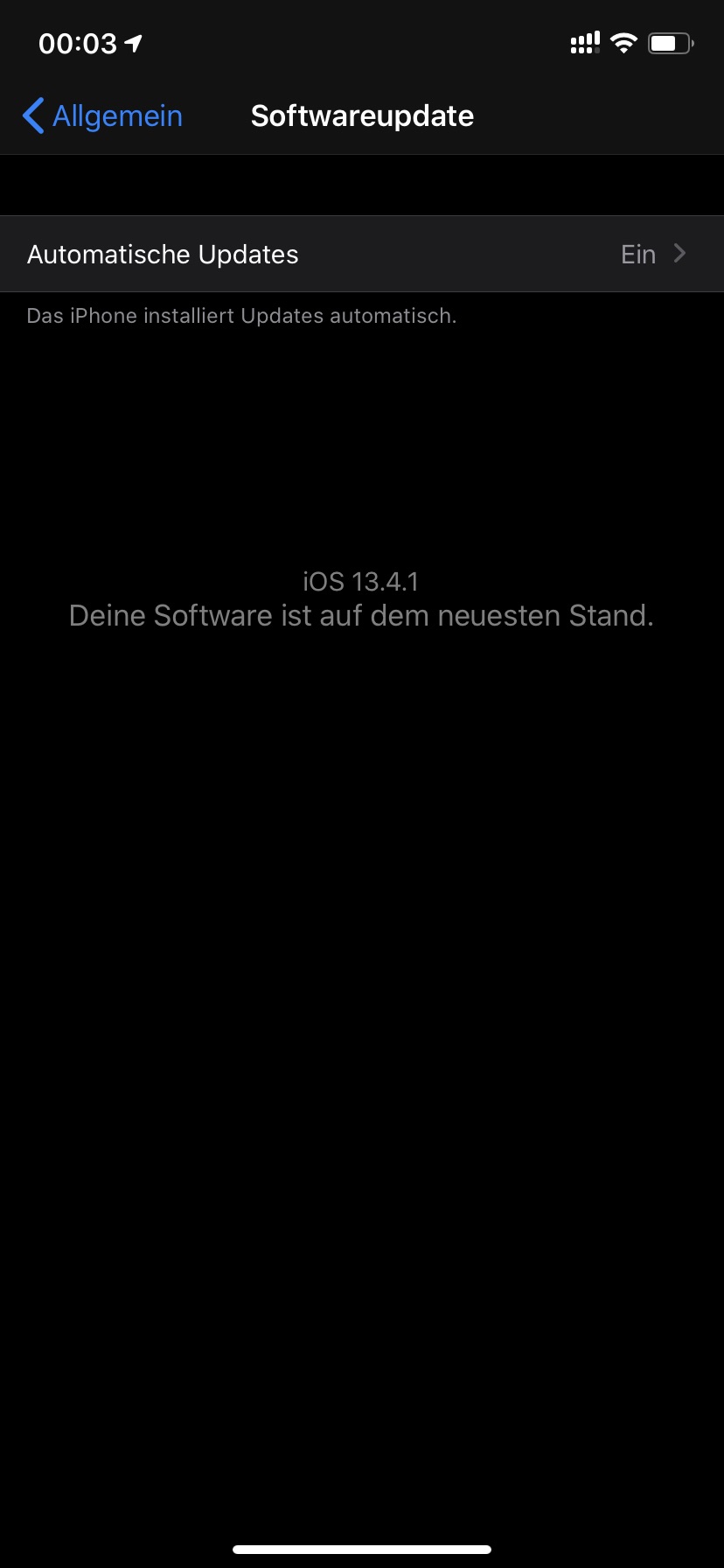
ACHTUNG:
Um dem Datenschutz gerecht zu werden, dulden wir keinerlei Modifikationen an der originalen Apple-Software, wie z.B. einen Jailbreak.
Sollten Sie unzulässige Modifikationen irgendeiner Art vorgenommen haben, kann Ihr Gerät nicht in das TELEDATAasp eingebunden werden.
Wird eine Modifikation nach der Anbindung an das TELEDATAasp vorgenommen, behalten wir uns vor, das Gerät ohne Vorwarnung zu sperren.
3. Einrichtung am Endgerät
1. Laden Sie die Microsoft Outlook App aus dem App Store herunter. Verwenden Sie dazu die Suchfunktion oder nutzen folgenden Link an Ihrem iPhone oder iPad:2. Wenn Sie Outlook für iOS zum ersten Mal verwenden, geben Sie Ihre vollständige TELEDATAasp E-Mail-Adresse ein und tippen Sie dann auf Konto hinzufügen.
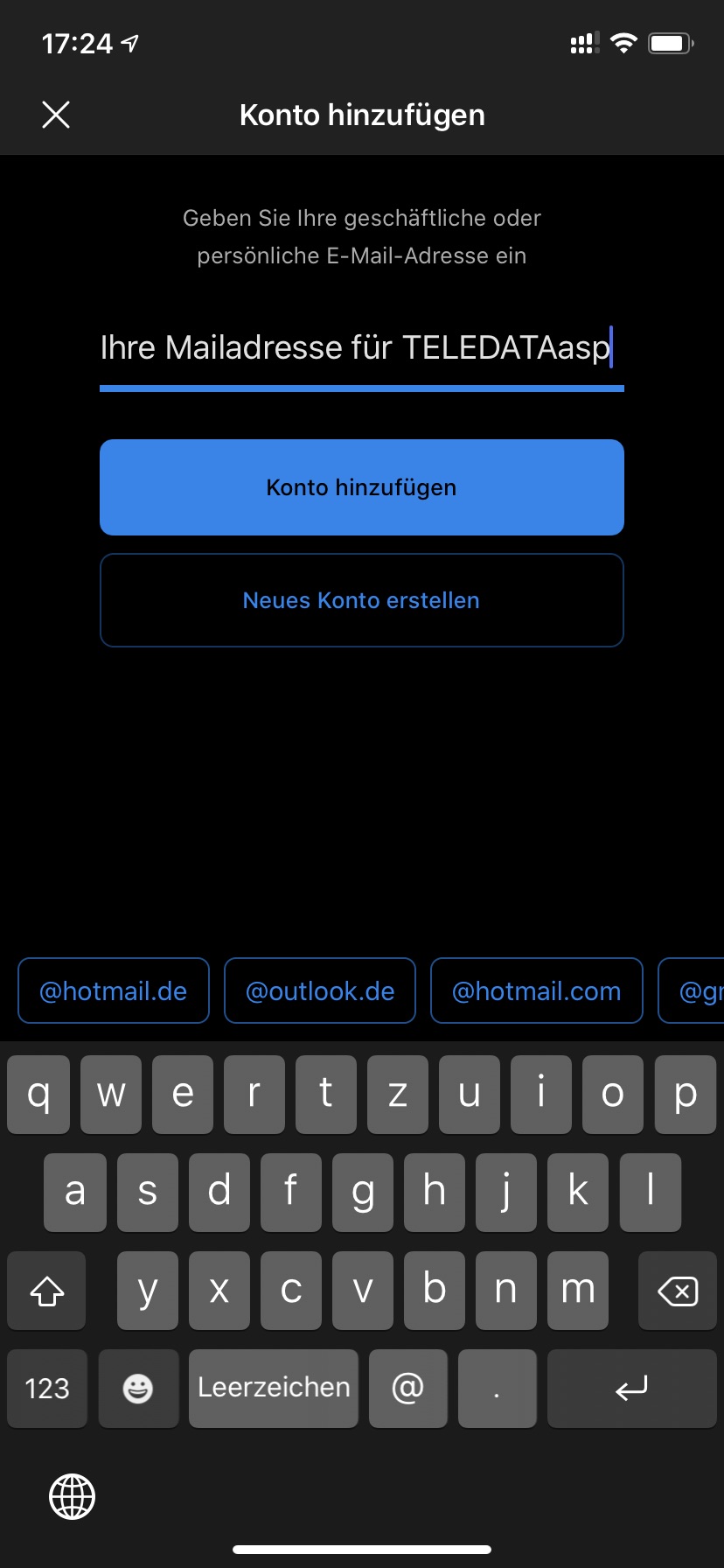
Öffnen Sie andernfalls das Menü > tippen Sie auf Einstellungen  > Konto hinzufügen > E-Mail-Konto hinzufügen.
> Konto hinzufügen > E-Mail-Konto hinzufügen.
3. Geben Sie das TELEDATAasp Kennwort für Ihr E-Mail-Konto ein und tippen Sie auf "Anmelden".
Damit ist die Einrichtung abgeschlossen! Ihre Kontakte und Kalendereinträge finden Sie jetzt der Microsoft Outlook App.
Sollten Ihnen als Überschrift beispielsweise "IMAP" angezeigt werden und nicht "Exchange", so klicken Sie bitte auf "Zurück", wählen "Konto manuell einrichten" aus und fahren mit Schritt 3.1 fort.
3.1. Wählen Sie "Exchange" aus
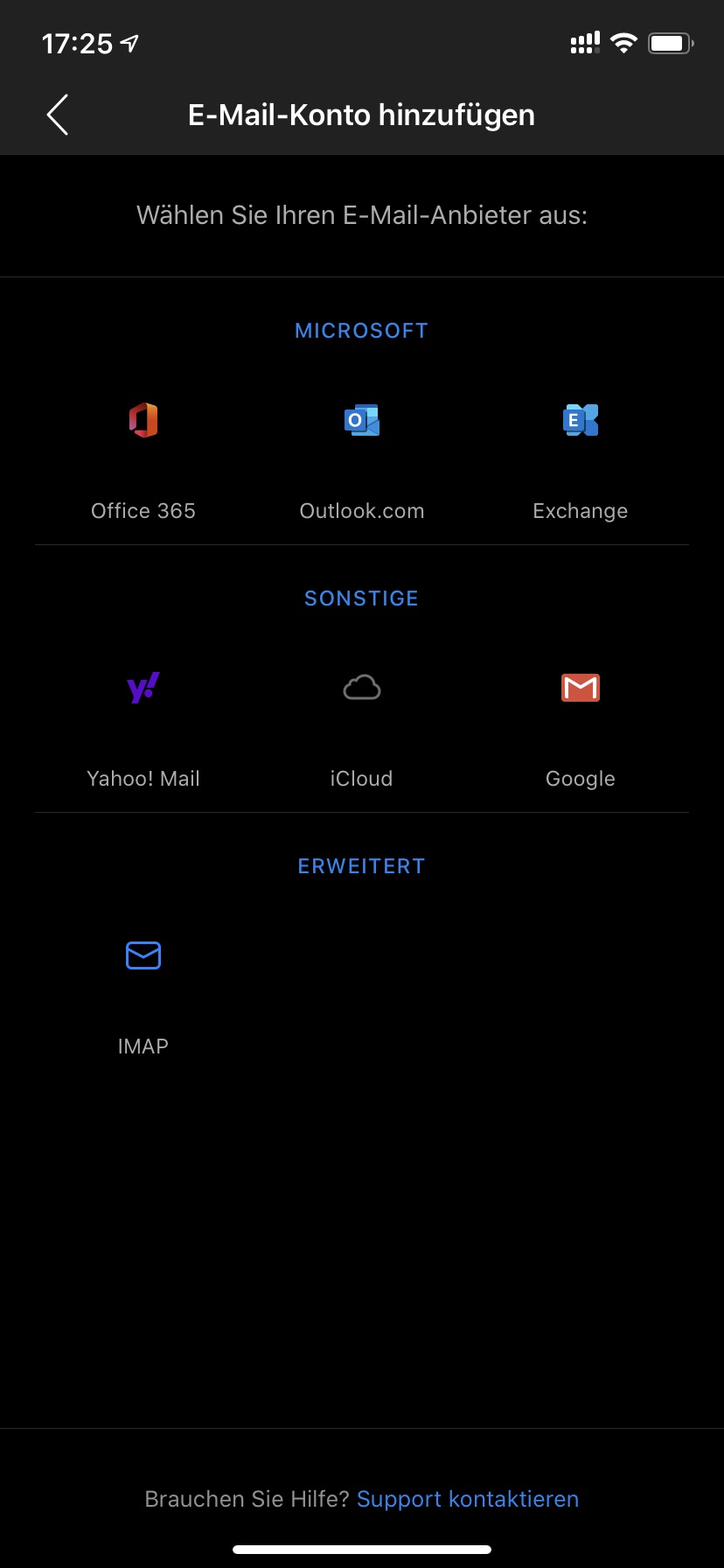
3.2. Füllen Sie bitte die Felder mit Ihrer Mailadresse und Ihrem Kennwort aus.
Geben Sie bei "Server" folgende Adresse an: mail01.teledata-asp.de
Geben Sie bei Benutzername bitte Ihre Mailadresse ein und klicken abschließend auf "Anmelden"
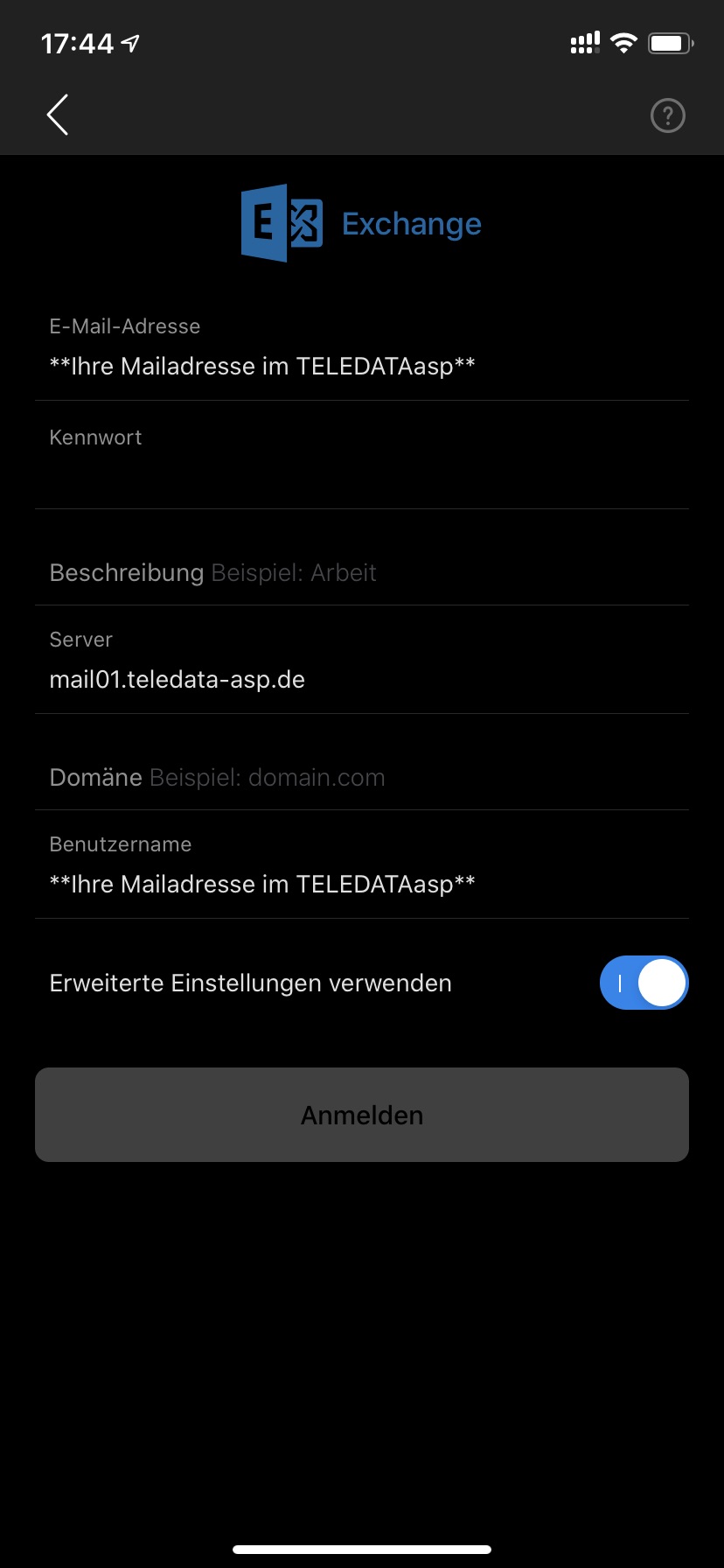
Die Microsoft Outlook App hat nun eine Verbindung zum TELEDATAasp hergestellt.
4. Einbindung eines freigegebenen Postfaches
1. Öffnen die Outlook-App auf Ihrem mobilen Endgerät. Öffnen sie das Menü, indem sie mit dem Finger von links nach rechts über den Bildschirm wischen oder indem Sie auf "Posteingang" tippen. Anschließend tippen Sie auf das Symbol mit dem Plus.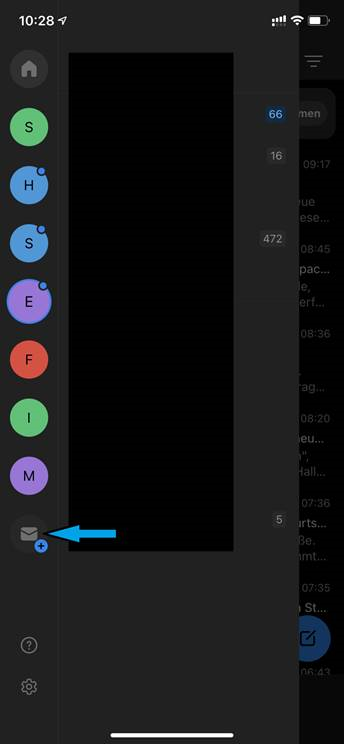
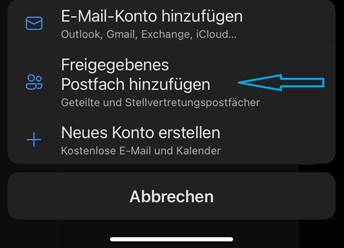
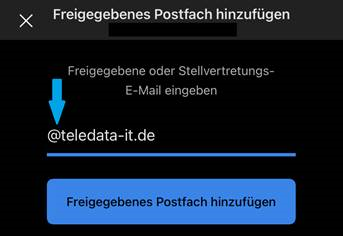
Kontaktieren Sie bitte unseren Helpdesk telefonisch unter 07117 6162 - 111 oder per Mail an support@teledata-it.de